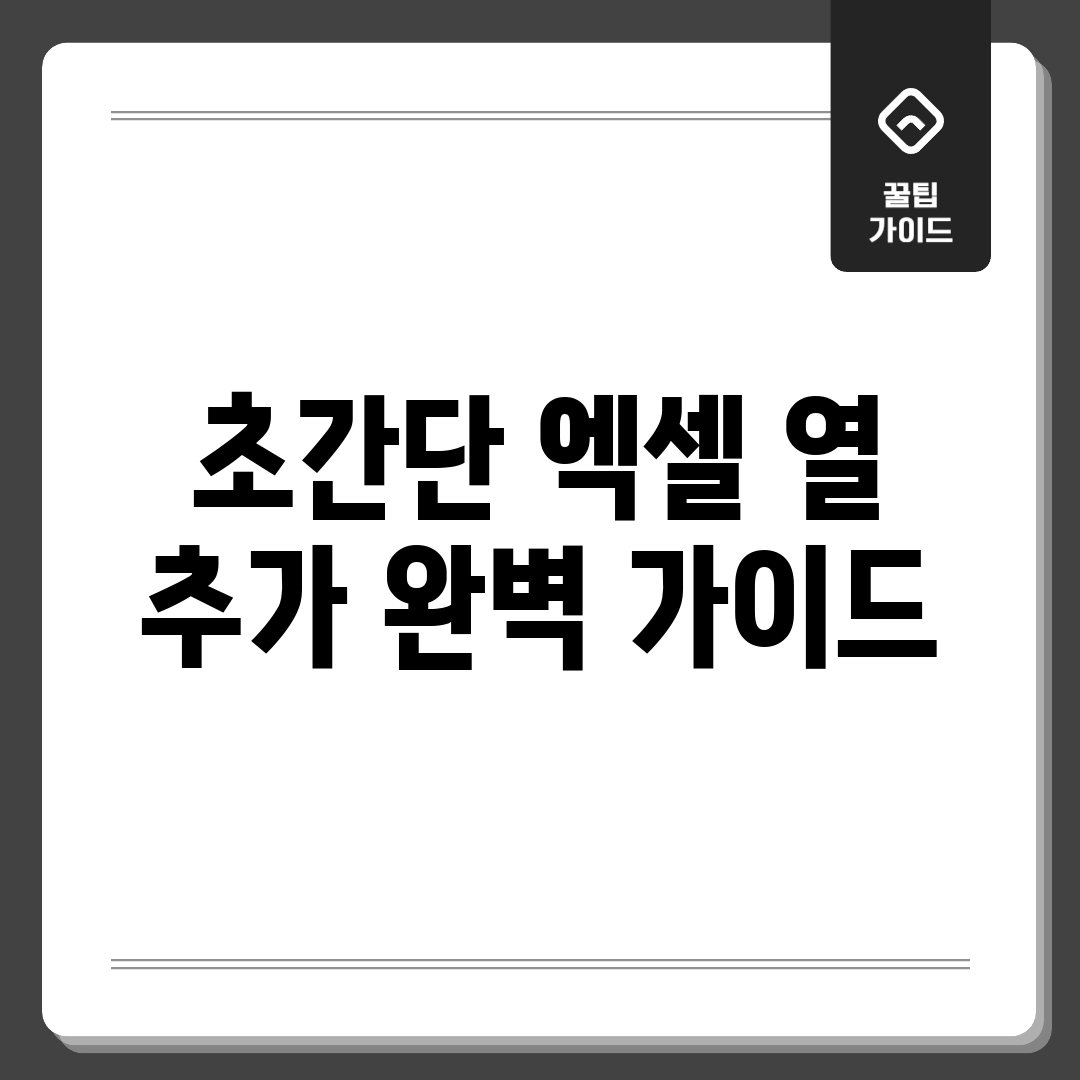지금 바로 열 추가하세요!
엑셀 작업 효율을 극대화하고 싶으신가요? 엑셀에서 열 추가하기는 데이터 관리를 위한 필수 스킬입니다. 복잡한 기능처럼 보이지만, 몇 번의 클릭만으로 간단하게 해결할 수 있습니다. 열 추가 단축키와 마우스 우클릭 옵션을 활용하여 지금 바로 엑셀 실력을 업그레이드하세요! 아래 표를 통해 열 추가 방법을 빠르게 습득할 수 있습니다.
| 방법 | 설명 |
|---|---|
| 마우스 우클릭 | 원하는 열 머리글을 우클릭 후 ‘삽입’ 선택 (가장 일반적인 방법) |
| 단축키 | 열 머리글 선택 후 ‘Ctrl + Shift + +’ (윈도우 기준) |
엑셀 열, 이렇게 추가하세요!
자, 엑셀 작업하다가 갑자기 열이 부족해서 당황한 적, 다들 한 번쯤은 있지 않나요? 저도 예전에 쇼핑몰 주문 데이터를 정리하다가 ‘배송 메모’ 열이 빠진 걸 뒤늦게 알고 얼마나 식은땀을 흘렸는지 몰라요.😱 그래서 오늘은 저처럼 당황하지 않도록, 아주 간단하게 엑셀에서 열 추가하는 방법을 알려드릴게요!
나의 경험
제가 겪었던 황당한 경험, 조금 더 자세히 풀어볼까요?
- 주문 건수가 엄청 많았는데, 배송 메모 칸이 없어서 고객 응대에 시간이 엄청 오래 걸렸어요.
- 엑셀 함수를 잘못 건드려서 데이터가 꼬이는 바람에 밤새도록 복구 작업을 했답니다.
- 상사한테 보고해야 하는 상황이었는데, 데이터 오류 때문에 얼마나 마음을 졸였는지 몰라요.
해결 방법
이런 끔찍한 상황, 이제 안녕! 이렇게 엑셀에서 열 추가하기, 정말 쉽답니다:
- 추가하고 싶은 위치의 열 머리글을 선택하세요. 예를 들어, B열 왼쪽에 추가하고 싶다면 B열 머리글(B라고 써진 부분)을 클릭!
- 선택한 열 머리글에서 마우스 오른쪽 버튼을 클릭하세요. 짜잔! 메뉴가 나타날 거예요.
- 메뉴에서 ‘삽입’을 선택하면 끝! 아주 간단하죠?
어때요? 정말 쉽죠? 이제 엑셀 작업, 더 이상 두려워하지 마세요! 😊
단 3초! 열 추가 마스터!
더 이상 엑셀 때문에 스트레스 받지 마세요! 엑셀에서 열 추가하기, 딱 3초 만에 끝낼 수 있습니다. 이 초간단 가이드를 통해 열 추가 마스터가 되어 보세요! 핵심은 속도와 정확성! 자, 시작해볼까요?
열 추가 방법
첫 번째 단계: 열 선택하기
열을 추가하고 싶은 위치의 오른쪽 열 머리글(A, B, C…)을 클릭하여 선택하세요. 예를 들어 ‘A’열 왼쪽에 열을 추가하고 싶다면 ‘A’열 머리글을 클릭! 이것이 열 추가의 시작입니다.
두 번째 단계: 마우스 우클릭
선택된 열 머리글 위에서 마우스 우클릭을 하세요. 단축 메뉴가 나타납니다.
세 번째 단계: ‘삽입’ 클릭
마우스 우클릭 후 나타난 단축 메뉴에서 ‘삽입’ 버튼을 클릭하세요. 짜잔! 순식간에 왼쪽에 새로운 열이 추가됩니다. 정말 3초 만에 끝났죠?
팁 & 주의사항
팁: 단축키 활용
더 빠른 방법! 열 머리글 선택 후 Ctrl + Shift + ‘+’ 키를 누르면 즉시 열이 추가됩니다!
주의사항
삽입된 열은 선택한 열의 왼쪽에 추가됩니다. 이 점을 꼭 기억하세요!
열 추가, 더 쉽게 배워봐요!
엑셀 작업 중 갑자기 열을 추가해야 할 때, 어디서부터 어떻게 해야 할지 막막했던 경험, 다들 있으시죠? 특히 방대한 데이터 속에서 원하는 위치에 정확히 열을 삽입하는 건 생각보다 더 어렵게 느껴질 수 있습니다.
문제 분석
흔한 어려움
“많은 분들이 ‘엑셀에서 열 추가하는 방법을 찾는데 시간을 너무 많이 썼어요.’라고 말씀하십니다. 엉뚱한 곳에 열이 추가되거나, 기존 데이터가 밀리는 경우도 흔하죠.”
이런 어려움은 엑셀의 다양한 기능과 단축키에 익숙하지 않거나, 정확한 삽입 위치를 설정하는 방법을 몰라서 발생하는 경우가 많습니다.
해결책 제안
간단 해결 팁
해결 방법은 간단합니다! 원하는 열 위치의 바로 다음 열 머리글(A, B, C…)을 클릭하여 선택한 후, 마우스 오른쪽 버튼을 눌러 ‘삽입’을 클릭하면 됩니다. 단축키 Ctrl + Shift + + 를 사용하면 더욱 빠르게 열을 추가할 수 있습니다.
“단축키를 활용하니 정말 편리하네요! 데이터 정리 시간이 훨씬 단축되었습니다. 전문가 C씨는 ‘단축키 사용은 엑셀 작업 효율을 극대화하는 방법 중 하나’라고 강조합니다.”
이제 엑셀에서 열 추가하기: 초간단 가이드를 통해 더 이상 헤매지 마세요! 이 방법으로 효율적인 데이터 관리를 경험해보세요!
지금 바로 엑셀 열 추가 도전!
엑셀에서 열 추가, 막막하신가요? 걱정 마세요! 다양한 방법과 관점을 비교 분석해 쉽고 빠르게 열 추가 마스터가 될 수 있도록 도와드릴게요. 지금 바로 ‘엑셀에서 열 추가하기: 초간단 가이드’를 시작해 보세요!
다양한 관점
단축키 vs 마우스 우클릭
단축키(Ctrl + Shift + +)를 이용하면 빠르게 열을 추가할 수 있지만, 익숙하지 않다면 오히려 시간이 더 걸릴 수 있습니다. 마우스 우클릭 후 삽입 옵션은 직관적이지만, 여러 번 반복해야 할 때는 번거로울 수 있습니다.
삽입 위치에 따른 차이
기존 열의 왼쪽에 열을 추가하는 것이 일반적이지만, 특정 상황에서는 오른쪽에 추가해야 할 수도 있습니다. 삽입 위치를 잘못 선택하면 데이터 정리에 추가적인 노력이 필요합니다.
결론 및 제안
종합 분석
어떤 방법을 선택하든, 엑셀의 ‘실행 취소'(Ctrl + Z) 기능을 활용하면 실수를 만회할 수 있습니다. 초보자라면 마우스 우클릭을, 숙련자라면 단축키를 활용하는 것을 추천합니다.
결론적으로, 자신에게 맞는 방법을 찾아 꾸준히 연습하는 것이 중요합니다. 여러 번 시도하다 보면 엑셀 열 추가가 더욱 쉬워질 거예요!
자주 묻는 질문
Q: 엑셀에서 열을 추가하는 가장 기본적인 방법은 무엇인가요?
A: 엑셀에서 열을 추가하는 가장 기본적인 방법은 추가하려는 열의 오른쪽에 있는 열 머리글(A, B, C 등)을 마우스 오른쪽 버튼으로 클릭하고 팝업 메뉴에서 “삽입”을 선택하는 것입니다. 새 열이 선택한 열의 왼쪽에 추가됩니다.
Q: 여러 개의 열을 한 번에 추가할 수 있나요?
A: 네, 여러 개의 열을 한 번에 추가할 수 있습니다. 추가하려는 열 개수만큼 열 머리글을 선택한 다음 마우스 오른쪽 버튼을 클릭하고 “삽입”을 선택하면 됩니다. 예를 들어 3개의 열을 추가하려면 열 머리글 3개를 선택하고 삽입을 클릭하세요.
Q: 실수로 열을 잘못 추가했을 경우 어떻게 해야 하나요?
A: 실수로 열을 잘못 추가했을 경우, “Ctrl + Z” (Windows) 또는 “Cmd + Z” (Mac) 단축키를 사용하여 실행 취소하거나, 상단 메뉴의 “편집”에서 “실행 취소”를 클릭하면 됩니다. 잘못 추가된 열이 삭제됩니다.
Q: 삽입된 열의 너비를 기본 너비가 아닌 특정 너비로 설정할 수 있나요?
A: 네, 삽입된 열의 너비를 변경할 수 있습니다. 열 머리글의 경계선을 드래그하여 수동으로 너비를 조정하거나, 열 머리글을 마우스 오른쪽 버튼으로 클릭하고 “열 너비”를 선택하여 정확한 너비를 입력할 수 있습니다.
Q: 엑셀 VBA 코드를 사용하여 열을 추가할 수도 있나요? 어떤 경우에 VBA를 사용하는 것이 유용할까요?
A: 네, VBA 코드를 사용하여 열을 추가할 수 있습니다. VBA를 사용하는 것은 반복적인 작업이나 특정 조건에서 열을 추가해야 할 때 유용합니다. 예를 들어, 특정 셀의 값이 특정 조건을 만족할 때만 열을 추가하는 자동화된 매크로를 만들 수 있습니다.