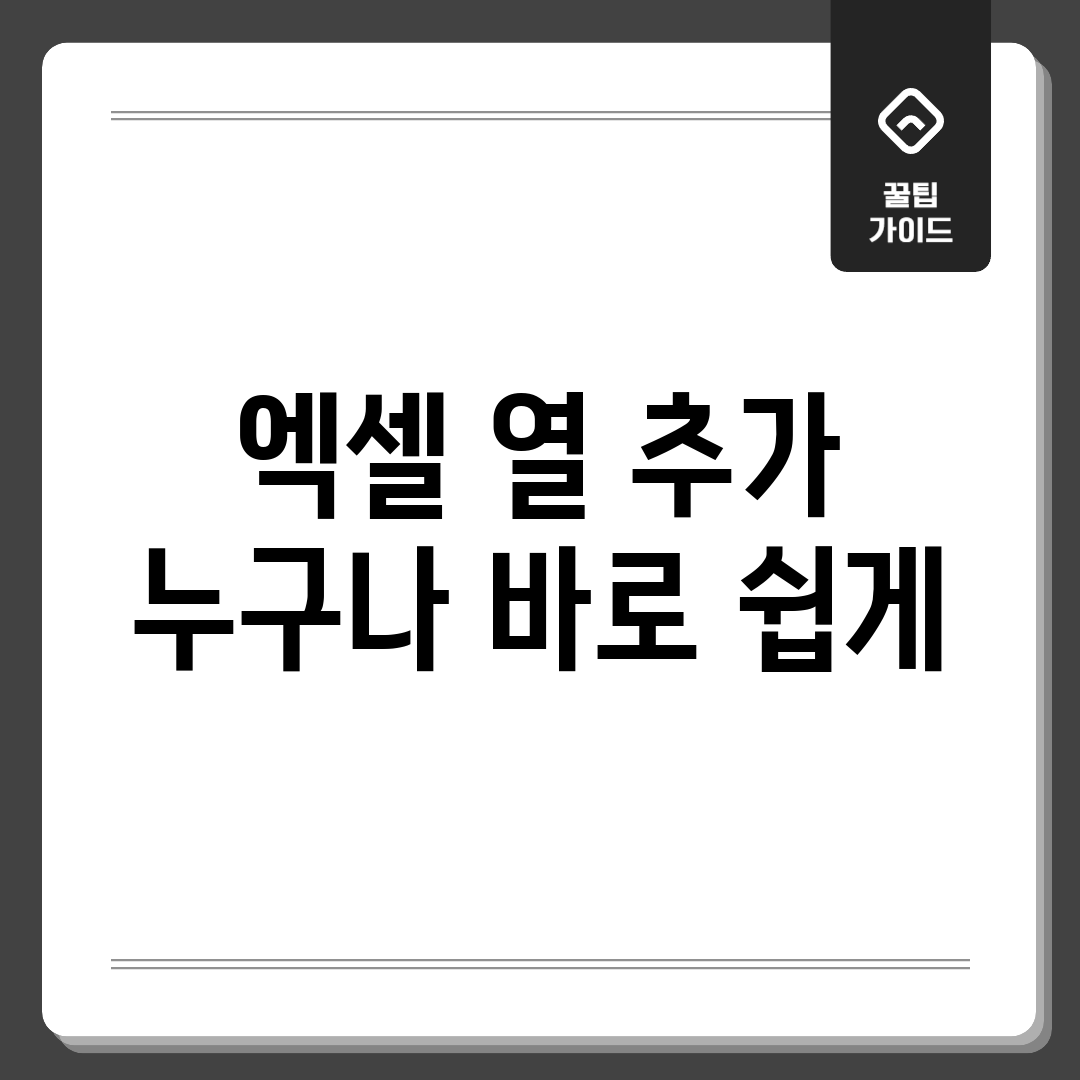워크시트 열, 삽입하세요!
데이터 관리 효율을 높이는 가장 기본적인 방법 중 하나, 바로 열 삽입입니다. 워크시트에서 열을 삽입하는 방법은 생각보다 간단합니다! 시트에서 원하는 위치에 새로운 열을 삽입하여 데이터를 체계적으로 관리하고 분석할 수 있습니다. 데이터 입력 공간 확보는 물론, 계산 열을 삽입하여 분석 효율성도 극대화할 수 있습니다.
워크시트 열 삽입 방법
데이터 시트에서 새로운 열을 삽입하는 방법은 여러 가지가 있습니다. 마우스 우클릭 메뉴를 활용하거나, 단축키를 사용하는 방법이 대표적입니다. 각 방법은 상황에 따라 유용하게 활용될 수 있습니다. “열 삽입: 지금 바로 시작하세요!”
워크시트 열 삽입 단축키
다음 표는 데이터 시트에서 열을 삽입하는 데 유용한 단축키를 정리한 것입니다.
| 단축키 | 설명 |
|---|---|
| Ctrl + Shift + + (더하기 기호) | 선택한 열의 왼쪽에 **새 열을 삽입**합니다. (숫자 키패드 사용) |
| Alt + H, I, C | 홈 탭 -> 삽입 -> 열 삽입 메뉴를 실행합니다. |
단 3분! 바로 삽입해요!
데이터 시트 작업하다가 갑자기 텅 빈 시트를 마주하고, “아, 열 하나 더 넣어야 하는데!” 했던 경험, 다들 있으시죠? 😅 특히 마감 임박했을 때는 그 절박함이란… 가로 줄 삽입, 지금 바로 시작하세요! 정말 3분 안에 뚝딱 끝낼 수 있다니까요?
나의 경험
저도 자료 분석 초보 시절에는 보고서 만들다가 열 삽입하는 방법 몰라서 쩔쩔맸던 기억이 새록새록 떠오르네요. 그때 얼마나 답답했는지! 지금 생각하면 웃음만 나오지만요.
공통적인 경험
- 데이터 정리하다가 갑자기 빈 칸 발견하고 당황했던 경험
- 보고서 수정하다가 열 삽입 때문에 야근했던 슬픈 기억
- 단축키 몰라서 마우스 오른쪽 버튼만 클릭했던 지난 날
해결 방법
이제 헤매지 마세요! 3분 안에 열 추가하는 초간단 방법, 지금부터 알려드릴게요!
- 마우스 우클릭 신공: 삽입하고 싶은 열의 머리글 (A, B, C…)을 클릭하고 마우스 오른쪽 버튼을 누르세요.
- 삽입 마법: 팝업 메뉴에서 “삽입”을 선택하면 끝! 정말 쉽죠?
- 단축키 활용 (꿀팁!): 열 머리글 선택 후 `Ctrl + Shift + +`를 누르면 바로 삽입돼요! 손이 더 빨라진다구요😉
어때요? 이제 시트 열 삽입, 완전 마스터하신 것 같죠? 앞으로 자료 분석 작업, 훨씬 더 빠르고 효율적으로 할 수 있을 거예요! 😊
지금 바로, 따라 해봐요!
데이터 시트 열 삽입, 더 이상 미루지 마세요! 단 3단계로 누구나 쉽게 자료 분석 실력자가 될 수 있습니다. 가로 줄 삽입: 지금 바로 시작하세요!
준비 단계
첫 번째 단계: 스프레드시트 파일 열기
먼저, 열을 삽입하고 싶은 스프레드시트 파일을 엽니다. 파일이 손상되지 않도록 백업을 먼저 하는 것을 추천합니다.
실행 단계
두 번째 단계: 열 선택 후 삽입
열을 삽입하고 싶은 위치의 열 머리글(A, B, C…)을 클릭하여 해당 열을 선택합니다. 그 후, 마우스 우클릭 후 ‘삽입’을 클릭하면 왼쪽에 새로운 열이 삽입됩니다!
꿀팁: 여러 열을 선택 후 삽입하면 동시에 여러 열을 추가할 수 있습니다.
확인 및 주의사항
세 번째 단계: 데이터 확인
새로 추가된 열이 제대로 추가되었는지, 데이터가 밀리지 않았는지 확인합니다. 수식이 있다면, 수식 참조 범위가 올바른지 다시 확인해야 합니다.
주의사항
삽입 후 바로 저장하지 마시고, 변경사항을 꼼꼼히 확인하세요. Ctrl+Z (실행 취소) 단축키를 사용하면 바로 직전 작업을 취소할 수 있습니다.
가로 줄, 쉽게 넣으세요!
자료 분석 작업 중 빈번하게 발생하는 답답함, 바로! 데이터를 입력하다 필요한 열이 부족할 때 느끼는 막막함이죠? 가로 줄 생성, 정말 간단한 작업이지만 처음엔 어디서부터 시작해야 할지 난감할 수 있습니다. 지금부터 이 고민을 해결해 드릴게요!
문제 분석
사용자 경험
“많은 스프레드시트 초보 사용자들이 열 삽입 방법을 어려워합니다. 실제 사용자 C씨는 ‘열 추가하는 방법 찾는데 시간 엄청 썼어요!’라고 토로했습니다.”
대부분 마우스 오른쪽 클릭 메뉴를 찾는 데 어려움을 겪거나, 삽입 옵션 위치를 몰라 헤매는 경우가 많습니다. 잘못된 곳에 삽입하여 데이터 정렬이 엉망이 되는 상황도 발생하죠.
해결책 제안
해결 방안
가장 쉽고 빠른 방법은 추가하고 싶은 열의 오른쪽 열 머리글(A, B, C…)을 마우스 오른쪽 버튼으로 클릭한 후, 나타나는 메뉴에서 “삽입”을 선택하는 것입니다.
“이 방법을 사용하면 원하는 위치에 정확하게 열을 추가할 수 있습니다. 한 스프레드시트 전문가는 ‘오른쪽 클릭 후 삽입이 가장 직관적인 방법’이라고 합니다.”
이제 더 이상 열 추가 때문에 시간을 낭비하지 마세요! 가로 줄 생성: 지금 바로 시작하세요! 이 간단한 팁으로 능률적인 자료 분석 환경을 구축할 수 있습니다.
망설이지 말고, 넣어요!
데이터 시트 작업 중 열 삽입을 망설이는 이유는 다양합니다. 데이터 손실에 대한 우려부터 복잡한 작업에 대한 부담감까지. 하지만 상황에 따라 가로 줄 삽입은 효율성을 극대화하는 지름길이 될 수 있습니다. 지금 바로 시작하세요!
다양한 관점
단순 삽입 vs. 서식 유지
단순히 열을 삽입하는 방법은 빠르고 간단하지만, 기존 서식이 깨질 수 있다는 단점이 있습니다. 반면, 서식을 유지하며 삽입하는 방법은 시간이 더 걸리지만, 데이터의 일관성을 유지하는 데 도움이 됩니다.
단축키 활용 vs. 마우스 클릭
단축키를 사용하면 빠르고 효율적으로 열을 넣을 수 있지만, 단축키에 익숙하지 않은 사용자는 마우스 클릭 방식이 더 편리하다고 느낄 수 있습니다. 본인에게 익숙한 방식을 선택하는 것이 중요합니다.
결론 및 제안
종합 분석
어떤 방법을 선택하든, 열 삽입 전에는 항상 데이터 백업을 하는 것이 안전합니다. 또한, 삽입 후 데이터의 정합성을 꼼꼼히 확인해야 오류를 방지할 수 있습니다.
결론적으로, 자신의 데이터 시트 숙련도와 작업 목적에 따라 가장 적합한 열 추가 방법을 선택하는 것이 중요합니다.
자주 묻는 질문
Q: 엑셀에서 열을 추가하는 가장 기본적인 방법은 무엇인가요?
A: 엑셀에서 열을 추가하는 가장 간단한 방법은 열 머리글(A, B, C 등)을 마우스 오른쪽 버튼으로 클릭한 후 나타나는 메뉴에서 “삽입”을 선택하는 것입니다. 그러면 선택한 열의 왼쪽에 새로운 열이 추가됩니다.
Q: 기존 열 사이에 여러 개의 열을 한 번에 추가할 수 있나요?
A: 네, 가능합니다. 추가하고 싶은 열의 개수만큼 열 머리글을 선택한 다음, 마우스 오른쪽 버튼으로 클릭하고 “삽입”을 선택하면 됩니다. 엑셀은 선택한 열의 수만큼 새로운 열을 삽입합니다. 예를 들어, 3개의 열 머리글을 선택하고 삽입하면 3개의 새로운 열이 추가됩니다.
Q: 엑셀 열 추가 시 단축키를 사용할 수 있나요?
A: 물론입니다. 단축키를 사용하면 훨씬 빠르게 열을 추가할 수 있습니다. 추가하고 싶은 열을 선택한 후, Windows 사용자는 `Ctrl` + `Shift` + `+` 키를, Mac 사용자는 `Command` + `Shift` + `+` 키를 누르면 됩니다.
Q: 엑셀 시트의 맨 끝에 열을 추가하고 싶은데, 어떻게 해야 하나요?
A: 엑셀 시트의 맨 끝 열(예: ‘ZZ’열 또는 더 먼 열)로 스크롤한 다음, 그 다음 열 머리글(있는 경우)을 선택하고 위에서 설명한 삽입 방법을 사용합니다. 만약 데이터가 있는 마지막 열 바로 다음에 추가하고 싶다면, 그 다음 빈 열 머리글을 마우스 오른쪽 클릭 후 “삽입”을 선택합니다. 만약 기존 데이터 끝에 바로 붙여서 추가하고 싶다면, 마지막 데이터가 있는 셀의 바로 오른쪽 셀을 선택하고 데이터를 입력하면 자동으로 확장됩니다.
Q: 열을 추가했을 때 기존 수식이나 참조 범위가 자동으로 업데이트되나요?
A: 네, 엑셀은 일반적으로 열을 추가하면 관련 수식과 참조 범위를 자동으로 업데이트합니다. 하지만 복잡한 수식이거나 절대 참조($)가 사용된 경우에는 수동으로 확인하고 수정해야 할 수도 있습니다. 특히 범위가 명시적으로 지정된 수식은 확인하는 것이 좋습니다.