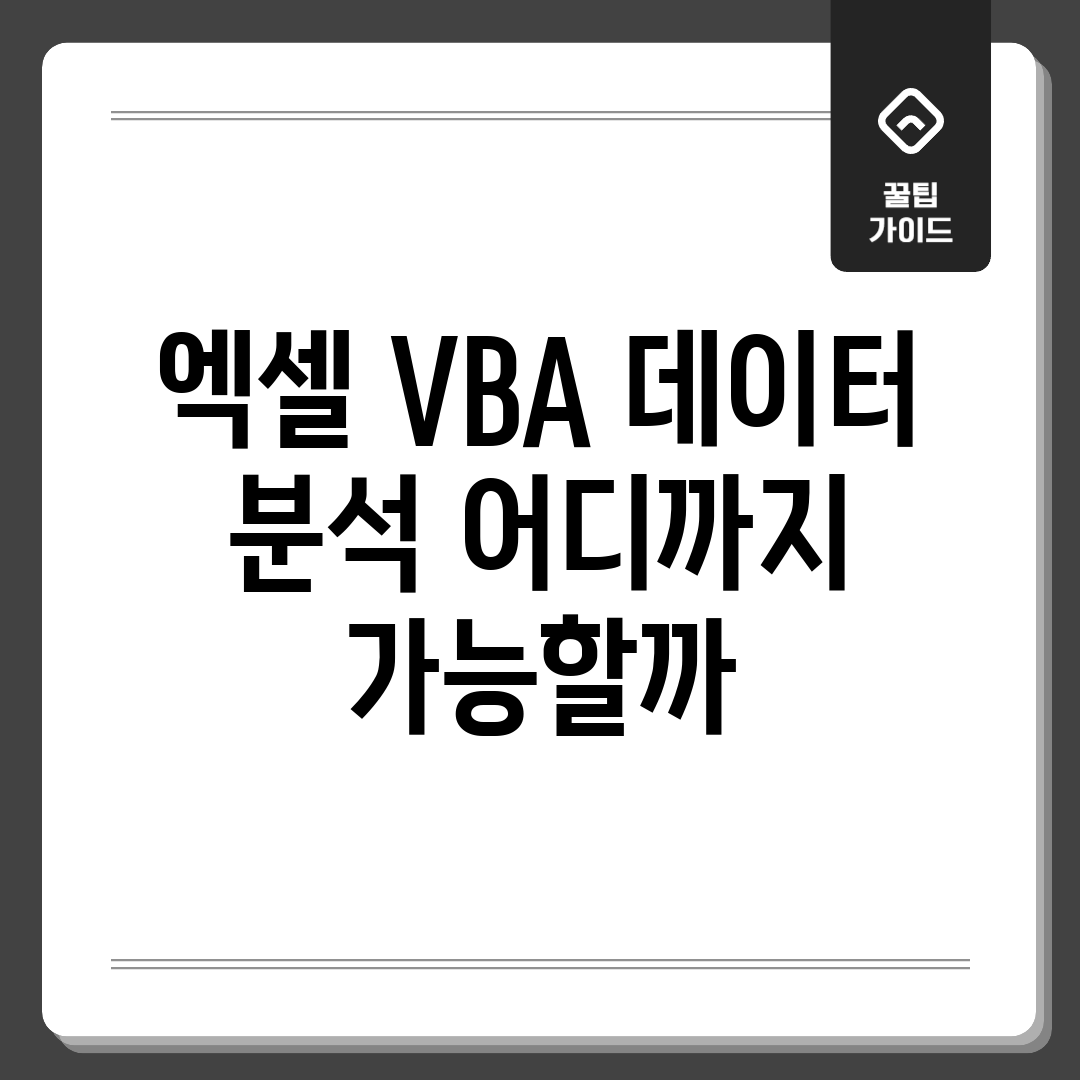VBA, 어디까지 될까?
VBA를 활용한 정보 분석의 가능성은 무궁무진합니다. 간단한 자료 정리 및 가공부터 시작해 자동화된 보고서 생성, 심오한 통계 처리까지 VBA 코딩을 통해 스프레드시트의 기본 기능을 뛰어넘는 수준의 정보 처리 능력을 확보할 수 있습니다. 단, 그 한계는 프로그래밍 숙련도 및 스프레드시트 프로그램 자체의 성능에 좌우됩니다.
VBA 정보 분석 기능 비교
VBA를 이용하면 다양한 정보 분석 작업을 수행할 수 있습니다. 대표적인 기능과 간단한 설명을 아래 표에서 확인해보세요.
| 기능 | 설명 | 예시 |
|---|---|---|
| 자료 정제 및 가공 | 불필요한 자료 제거, 형식 변환, 정보 통합 등 | 빈 셀 채우기, 날짜 형식 통일, 여러 시트 자료 병합 |
| 자동 보고서 생성 | 정해진 양식에 맞춰 자료를 자동으로 요약 및 시각화 | 매일/매주 실적 보고서 자동 생성 |
| 사용자 정의 함수 (UDF) | 스프레드시트에 없는 새로운 함수를 직접 만들어 사용 | 특정 조건에 맞는 자료 합계 계산 함수 |
| 데이터베이스 연동 | Access, SQL Server 등 외부 데이터베이스에 연결하여 자료 가져오기/내보내기 | 매장의 POS 데이터베이스에서 판매 자료 추출 |
| 자료 시각화 자동화 | 자료 변경에 따라 그래프를 자동으로 업데이트 | 주식 시장 자료 변동에 따른 차트 자동 업데이트 |
이 외에도 VBA를 활용하면 머신러닝 알고리즘을 구현하거나, 웹 스크래핑을 통해 정보를 수집하는 등 더욱 복잡한 작업도 가능합니다. VBA를 활용한 정보 분석의 가능성은 무궁무진하며, 스프레드시트 활용 능력을 한층 더 끌어올리는 데 기여할 수 있습니다.
스프레드시트만으로 충분할까?
솔직히 말해서, VBA를 활용한 정보 분석으로 얼마나 깊이 파고들 수 있을지 고민될 때가 많죠? 처음엔 “와, 스프레드시트로도 이렇게 되는구나!” 감탄했지만, 정보 양이 늘어나고 복잡한 분석이 필요해지면 슬슬 한계를 느끼게 되잖아요.
나의 경험
초보 시절의 설렘과 좌절
- 수백 행 정보 분석은 거뜬했지만, 수만 행 넘어가니 버벅거리기 시작
- 피벗 테이블, VLOOKUP 함수만으로는 뭔가 부족함을 느꼈어요.
- 처음 짠 VBA 코드가 에러 투성이일 때의 좌절감이란… 😂
고민의 시작
이런 고민, 저만 하는 거 아니죠? 그래서 저는 이런 질문을 던지게 됐어요:
- 정말 VBA만으로 모든 정보 분석을 커버할 수 있을까?
- 더 효율적인, 더 강력한 도구는 없을까?
- 지금 배우는 VBA가 앞으로도 계속 쓸모가 있을까?
여러분은 어떻게 생각하세요? 지금 스프레드시트의 한계를 느끼고 있나요? 다음 글에서는 VBA의 한계를 극복하고 더 나은 정보 분석을 위한 방법을 함께 고민해봐요! 😉
정보 분석, 왜 VBA일까?
VBA는 강력한 정보 분석 도구입니다. 스프레드시트의 편리함과 VBA의 자동화 기능을 결합하여 반복적인 작업 효율을 극대화할 수 있습니다. 특히, 복잡한 자료 처리나 사용자 정의 함수 구현에 유용합니다. 이 섹션에서는 VBA를 활용한 정보 분석의 장점을 단계별로 알아봅니다.
VBA, 정보 분석을 위한 첫걸음
첫 번째, 개발 도구 활성화: 스프레드시트 옵션 > 리본 사용자 지정 > ‘개발 도구’ 체크박스를 선택하여 개발 탭을 활성화하세요. VBA 코드를 작성하고 실행할 수 있는 환경을 구축하는 필수 단계입니다.
자료 정제 및 변환 자동화
두 번째, ‘매크로 기록’ 기능을 활용: 반복적인 자료 정제 및 변환 작업을 ‘매크로 기록’ 기능으로 자동화하세요. 스프레드시트의 동작을 VBA 코드로 기록하여, 필요할 때마다 간편하게 실행할 수 있습니다. 예를 들어, 특정 열의 정보를 필터링하거나, 불필요한 공백을 제거하는 작업을 자동화할 수 있습니다.
사용자 정의 함수 (UDF) 만들기
세 번째, VBA 에디터 (Alt + F11)에서 사용자 정의 함수 (UDF) 작성: 기본 스프레드시트 함수로 해결하기 어려운 복잡한 계산이나 자료 처리 로직을 VBA 코드로 직접 구현하세요. 예를 들어, 특정 조건에 따른 정보 요약, 통계 계산, 맞춤형 문자열 처리 등을 UDF로 만들 수 있습니다. 함수명은 `Function MyCustomFunction(parameter1 As DataType, parameter2 As DataType) As ReturnDataType` 형태로 정의해야 합니다.
외부 정보 연동 및 자동화
네 번째, ADODB (ActiveX Data Objects) 또는 Web API 연동: VBA를 사용하여 외부 데이터베이스 (Access, SQL Server 등) 또는 Web API로부터 정보를 가져오고 스프레드시트 시트에 자동으로 업데이트하는 기능을 구현할 수 있습니다. `CreateObject(“ADODB.Connection”)` 또는 `CreateObject(“MSXML2.XMLHTTP”)` 를 이용하여 연결을 설정하고 정보를 가져올 수 있습니다.
주의사항
VBA 코드를 작성할 때는 오류 처리를 반드시 고려해야 합니다. `On Error Resume Next` 문을 사용하면 오류 발생 시 프로그램이 중단되지 않고 다음 코드를 실행할 수 있지만, 오류의 원인을 파악하고 해결하는 것이 더 중요합니다. `Debug.Print` 문을 사용하여 변수 값을 확인하고 코드 실행 과정을 추적하는 것도 좋은 방법입니다.
VBA, 뭐가 특별할까?
스프레드시트 작업, 특히 반복적인 정보 분석에 지치셨나요? 수동으로 처리하기엔 너무 많고, 복잡한 통계 프로그램은 부담스러우셨을 겁니다. 바로 이 지점에서 **VBA를 활용한 정보 분석**이 빛을 발합니다. 겪어보지 않은 사람은 절대 모르는 VBA의 특별함, 지금부터 알아볼까요?
문제 분석
사용자 경험
“수많은 정보를 스프레드시트로 정리하지만, 막상 유의미한 정보를 뽑아내기가 너무 어려웠어요. 매번 복잡한 수식을 만들고, 필터링하느라 시간을 다 보냈죠.” – 직장인 김OO
문제는 단순 반복 작업에 너무 많은 시간을 쏟는다는 것입니다. 스프레드시트의 기본 기능만으로는 대용량 자료 처리나 복잡한 분석 로직을 구현하기 어렵습니다.
해결책 제안
해결 방안
VBA를 사용하면 스프레드시트의 기능을 확장하여 **자동화된 정보 분석**이 가능합니다. 예를 들어, 매일 업데이트되는 판매 정보를 자동으로 수집, 정리하고, 원하는 형태로 분석 결과를 시각화하는 매크로를 만들 수 있습니다. 또한, 복잡한 조건에 따른 자료 필터링 및 계산 로직을 VBA 코드로 구현하여 버튼 클릭 한 번으로 실행할 수 있습니다.
“VBA를 배우고 나서 정보 분석 시간이 획기적으로 줄었습니다. 이제는 스프레드시트가 단순한 스프레드시트를 넘어 강력한 분석 도구가 되었죠!” – 개발자 박OO
VBA를 통해 시간과 노력을 절약하고, 정보 분석에 집중할 수 있습니다. VBA를 활용한 정보 분석, 그 가능성은 무궁무진합니다.
코딩 없이 분석 가능할까?
스프레드시트 자체 기능만으로도 상당 부분 정보 분석이 가능하지만, VBA 없이 가능한 분석 범위는 제한적입니다. 스프레드시트의 기본 기능과 VBA를 활용한 정보 분석을 비교하여 장단점을 살펴보겠습니다.
다양한 관점
자동화 vs. 수동 작업
스프레
자주 묻는 질문
Q: 엑셀 VBA로 할 수 있는 데이터 분석의 범위는 어디까지인가요? 막대한 양의 데이터도 처리할 수 있나요?
A: 엑셀 VBA는 엑셀 내에서 데이터 분석을 자동화하고 맞춤 설정하는 데 유용합니다. 기본적인 통계 분석(평균, 표준편차 등), 데이터 정제, 시각화, 보고서 생성 등을 자동화할 수 있습니다. 그러나 VBA는 엑셀 기반이기 때문에 메모리 제한으로 인해 매우 큰 데이터셋(수백만 행 이상)을 처리하는 데에는 어려움이 있을 수 있습니다. 대용량 데이터 분석에는 R, Python과 같은 전문적인 데이터 분석 도구를 사용하는 것이 더 효율적입니다.
Q: VBA를 이용한 데이터 분석의 장점은 무엇인가요? 다른 분석 도구들과 비교해서 어떤 이점이 있을까요?
A: VBA의 가장 큰 장점은 엑셀이라는 익숙한 환경에서 분석을 자동화할 수 있다는 것입니다. 엑셀을 이미 사용하고 있는 경우, 추가적인 학습 비용 없이 VBA를 통해 데이터 처리 과정을 자동화하고 반복 작업을 줄일 수 있습니다. 또한, 엑셀 차트나 피벗 테이블과 VBA를 연동하여 복잡한 보고서를 쉽게 생성하고 배포할 수 있습니다. R이나 Python과 비교했을 때, 더 빠른 초기 개발 및 배포가 가능하고, 엑셀 사용자 친화적인 인터페이스를 제공할 수 있다는 장점이 있습니다.
Q: 엑셀 VBA를 이용한 데이터 분석을 시작하려면 어떻게 해야 하나요? 어떤 것부터 배워야 할까요?
A: VBA를 시작하려면 먼저 엑셀 개발 도구 탭을 활성화해야 합니다. 그 다음 Visual Basic Editor(VBE)를 열어 코드를 작성할 수 있습니다. 처음에는 VBA의 기본적인 문법(변수, 반복문, 조건문)과 엑셀 오브젝트 모델(Worksheet, Range, Cell 등)을 이해하는 것이 중요합니다. 데이터 분석 관련 기능으로는 배열, 사용자 정의 함수 작성, 파일 입출력 등이 있습니다. 엑셀 매크로 기록 기능을 활용하여 코드를 자동 생성하고, 생성된 코드를 분석하여 VBA 문법을 익히는 것도 좋은 방법입니다. 인터넷 강의, 온라인 튜토리얼, 엑셀 VBA 관련 서적을 통해 학습을 진행할 수 있습니다.
Q: 엑셀 VBA 코드 작성 시 흔히 발생하는 오류와 그 해결 방법은 무엇이 있을까요? 예를 들어, 데이터 형 변환 오류나 런타임 오류 같은 것들이요.
A: VBA 코딩 시 흔히 발생하는 오류 중 하나는 데이터 형 변환 오류입니다. 이 오류는 문자열 데이터를 숫자로 변환하거나, 그 반대의 경우에 발생합니다. `CInt()`, `CLng()`, `CDbl()`, `CStr()` 등의 함수를 사용하여 데이터 형을 명시적으로 변환하면 오류를 줄일 수 있습니다. 런타임 오류는 존재하지 않는 시트나 셀을 참조하거나, 배열의 범위를 벗어나는 경우 등에 발생합니다. `On Error Resume Next` 구문을 사용하여 오류 발생 시 다음 코드를 실행하도록 설정하거나, `Debug.Print`를 사용하여 변수 값을 확인하며 코드를 디버깅할 수 있습니다. 오류 처리 루틴을 추가하여 예상되는 오류를 미리 방지하는 것이 중요합니다.
Q: 엑셀 VBA 데이터 분석의 미래 전망은 어떠한가요? 엑셀의 파워 쿼리나 파워 피벗과 같은 기능들과 VBA는 어떻게 상호 보완될 수 있을까요?
A: 엑셀의 파워 쿼리와 파워 피벗은 데이터 연결, 변환, 모델링에 강력한 기능을 제공하며, VBA는 이러한 기능들을 자동화하고 사용자 정의하는 데 활용될 수 있습니다. 파워 쿼리를 통해 데이터를 가져오고 정제한 후, VBA를 사용하여 추가적인 데이터 처리나 분석 작업을 수행할 수 있습니다. 파워 피벗으로 구축한 데이터 모델을 VBA를 통해 제어하고 사용자 정의 보고서를 생성하는 것도 가능합니다. 엑셀은 계속해서 발전하고 있으며, VBA는 엑셀의 기능을 확장하고 자동화하는 데 중요한 역할을 할 것입니다. 엑셀 add-in 개발이나 다른 시스템과의 연동에 VBA가 활용될 가능성도 높습니다.