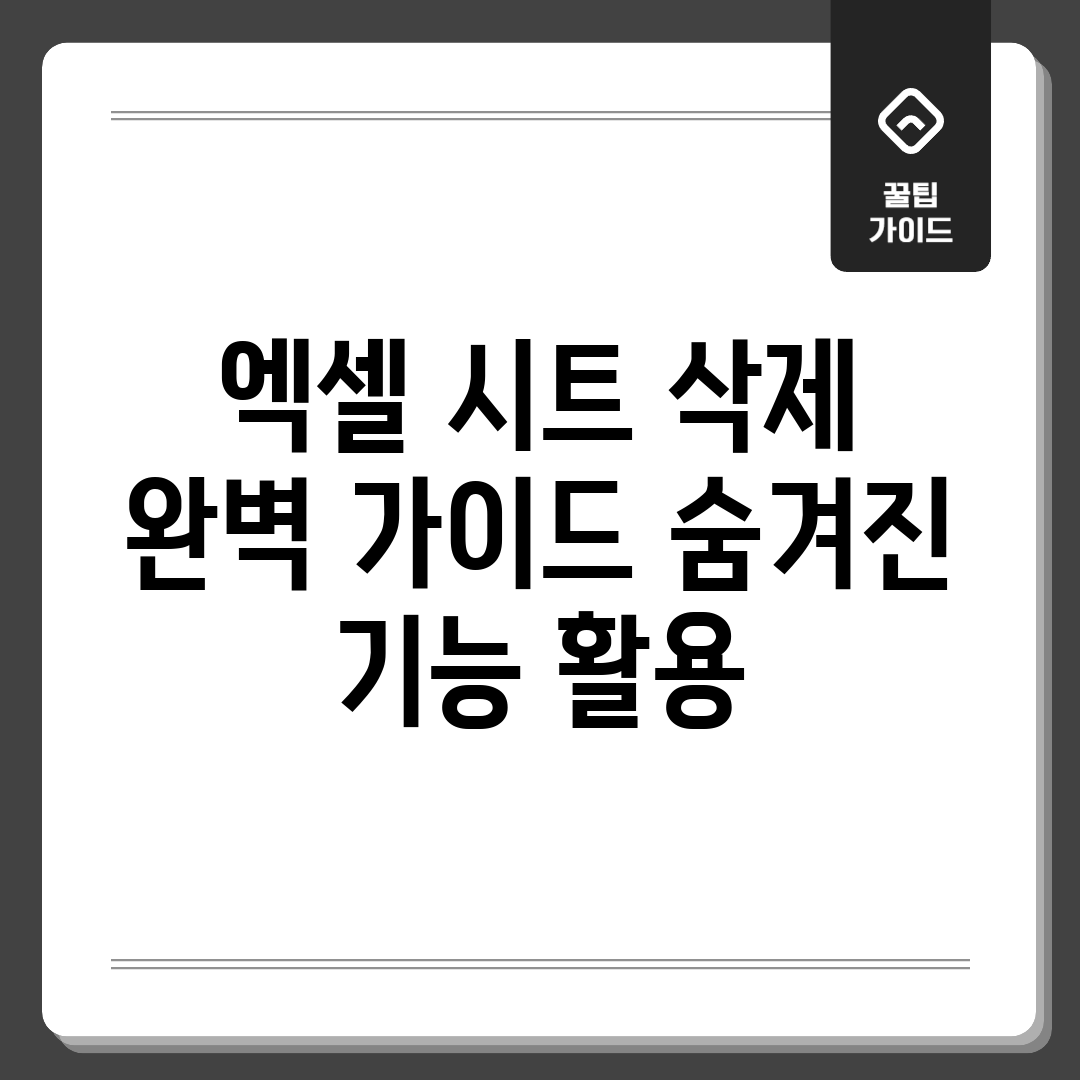워크시트 정리, 왜 중요할까?
엑셀 워크시트 정리는 단순한 파일 크기 감소를 넘어, 자료 관리 효율성을 극대화하는 핵심 과정입니다. 불필요한 워크시트를 제거함으로써 문서 관리를 간소화하고, 원하는 정보에 더욱 신속하게 접근할 수 있도록 돕습니다. 또한, 오류 발생 가능성을 최소화하여 자료의 정확성을 유지하는 데 기여합니다. 즉, 워크시트 정돈은 자료의 정확성과 효율적인 관리를 위한 필수적인 습관입니다.
자료 관리 효율성 비교
| 구분 | 워크시트 정리 전 | 워크시트 정리 후 |
|---|---|---|
| 파일 크기 | 큼 | 작음 |
| 정보 접근 속도 | 느림 | 빠름 |
| 오류 발생 가능성 | 높음 | 낮음 |
초간단 제거, 3가지 방법!
엑셀 워크시트 정리, 생각보다 쉽지 않죠? 저도 예전에 불필요한 시트 때문에 곤란했던 적이 있습니다. 그때 알았더라면 좋았을 초간단 엑셀 워크시트 제거 방법 3가지를 소개합니다! 혹시 여러분은 워크시트 제거, 주로 어떤 방식으로 하시나요?
나의 경험
불필요한 워크시트와의 전쟁
- 보고서 작성하다 생긴 임시 워크시트: “최종”, “최종 진짜”, “진짜 최종”… 아시죠? 😅
- 자료 분석 후 남은 텅 빈 워크시트: 왠지 모르게 없애긴 아까워서 방치했던…
- 숨겨진 워크시트의 존재…😱: 용량만 차지하고 있는 녀석이었죠.
해결 방법
이런 불필요한 엑셀 워크시트, 이제 깔끔하게 정리해 볼까요? 3가지 방법을 소개합니다!
- 마우스 우클릭 제거: 가장 기본적인 방법이죠! 삭제할 워크시트 탭에서 우클릭 후 “삭제”를 누르면 끝! 쉽지만, 여러 장을 한 번에 지우기는 번거롭죠.
- ‘숨기기’ 기능 활용: 즉시 없애기는 아깝지만 안 보이게 하고 싶을 땐, 우클릭 후 “숨기기”를 선택! 필요할 땐 “숨기기 취소”로 다시 나타낼 수 있어요. 워크시트 제거만큼이나 유용한 기능이랍니다.
- VBA 코드 활용 (고오급 스킬!): 엑셀 VBA 에디터에서 코드를 작성해서 버튼 하나로 원하는 워크시트들을 빠르게 지울 수 있어요! 관련 도움말을 참고해 보세요!
어때요? 이제 워크시트 정리, 어렵지 않겠죠? 숨겨진 기능들을 잘 활용해서 효율적인 엑셀 작업 환경을 만들어 보세요! 혹시 이 외에 여러분만의 꿀팁이 있다면 댓글로 공유해주세요! 😉
숨겨진 기능? 워크시트 보호 해제!
엑셀 워크시트 제거가 안 될 때, 시트 보호가 설정되어 있다면 해제가 필요합니다. 이 섹션에서는 엑셀 워크시트 제거를 막는 시트 보호를 해제하는 방법을 안내합니다. 엑셀 워크시트 정리, 이제 숨겨진 기능을 활용하여 간단하게 해결해 보세요!
시작하기 전에
지우려는 엑셀 워크시트가 보호되어 있는지 확인하세요. 워크시트 이름 탭을 우클릭했을 때 ‘시트 삭제’ 옵션이 비활성화되어 있다면 보호되어 있을 가능성이 높습니다.
시트 보호 해제 단계
- ‘검토’ 탭 선택: 엑셀 상단 메뉴에서 ‘검토’ 탭을 클릭하세요.
- ‘시트 보호 해제’ 클릭: ‘변경 내용’ 그룹에서 ‘시트 보호 해제’ 버튼을 찾아서 클릭하세요.
- 비밀번호 입력 (해당하는 경우): 시트 보호에 비밀번호가 설정되어 있다면, 올바른 비밀번호를 입력하고 ‘확인’을 클릭하세요.
- 시트 보호 해제 확인: 시트 보호가 해제되면, 시트 이름 탭을 우클릭했을 때 ‘시트 삭제’ 옵션이 활성화됩니다. 이제 엑셀 워크시트 제거가 가능합니다.
주의사항
비밀번호를 잊어버린 경우, 시트 보호를 해제하는 것은 매우 어려울 수 있습니다. 중요한 자료라면 백업해두는 것이 좋습니다.
추가 팁
만약 여러 워크시트가 보호되어 있다면, 각 워크시트마다 위 단계를 반복해야 합니다. VBA 매크로를 사용하여 일괄적으로 해제하는 방법도 있지만, 초보자에게는 다소 어려울 수 있습니다.
대량 정리, 매크로 활용법
엑셀 워크시트 정리, 생각보다 귀찮죠? 특히 불필요한 시트가 많을 때, 하나씩 지우는 건 시간 낭비입니다. 많은 워크시트를 효율적으로 없애거나, 반복적인 정리 작업을 자동화하고 싶다면 주목하세요! 지금부터 엑셀 워크시트 정리, 특히 대량 정리와 매크로 활용법에 대한 고민을 해결해 드립니다.
문제 분석
사용자 경험
“거래처별 자료 시트가 50개가 넘는데, 매번 필요한 시트만 남기고 없애는 작업이 너무 힘들어요! 혹시 더 쉬운 방법은 없을까요?”
엑셀 워크시트가 많아지면 파일 크기도 커지고, 원하는 정보를 찾기도 어려워집니다. 수작업으로 없애다 보면 실수로 중요한 시트를 제거할 위험도 있습니다. 더욱 심각한 문제는, 작업 시간이 늘어나 업무 효율성이 떨어진다는 것이죠. 이러한 문제들을 해결하기 위해 엑셀 워크시트 정리에 대한 효율적인 접근 방식이 필요합니다.
해결책 제안
대량 정리 방법
1. ‘Shift’ 키 활용: 삭제할 워크시트 탭을 클릭할 때 ‘Shift’ 키를 누른 채로 연속된 시트 범위를 선택하여 없앨 수 있습니다.
2. ‘Ctrl’ 키 활용: ‘Ctrl’ 키를 누른 채로 원하는 워크시트 탭을 클릭하여 여러 개의 시트를 선택한 후 한 번에 제거할 수 있습니다.
매크로 활용 방법
반복적인 워크시트 제거 작업이 있다면 엑셀 매크로를 활용해 자동화할 수 있습니다. ‘개발 도구’ 탭에서 ‘Visual Basic’ 에디터를 열어 VBA 코드를 작성하여 특정 조건에 맞는 워크시트를 자동으로 없애도록 설정할 수 있습니다.
예시: 특정 문자열을 포함한 시트 제거 매크로
Sub DeleteSheets()
Dim ws As Worksheet
Dim SheetName As String
SheetName = "삭제할 문자열" ' 없앨 시트 이름에 포함된 문자열 입력
Application.DisplayAlerts = False ' 삭제 확인 메시지 비활성화
For Each ws In ThisWorkbook.Worksheets
If InStr(1, ws.Name, SheetName) > 0 Then
ws.Delete
End If
Next ws
Application.DisplayAlerts = True ' 삭제 확인 메시지 활성화
End Sub자주 묻는 질문
Q: 엑셀 시트를 삭제하면 복구할 수 없나요? 삭제하기 전에 주의해야 할 점은 무엇인가요?A: 엑셀에서 삭제된 시트는 기본적으로 복구할 수 없습니다. 삭제하기 전에 반드시 중요한 데이터인지 확인하고, 필요한 경우 다른 파일로 복사하거나 백업해두는 것이 좋습니다. 또한, 삭제할 시트가 다른 시트에서 참조하고 있는 데이터가 없는지 확인해야 합니다. 참조하는 데이터가 있다면 해당 참조를 먼저 제거하거나 수정해야 오류를 방지할 수 있습니다.
Q: 엑셀 시트 삭제 시 숨겨진 시트도 함께 삭제되나요? 숨겨진 시트를 삭제하는 방법은 무엇인가요?A: 엑셀에서 숨겨진 시트는 삭제 명령을 실행한다고 해서 자동으로 삭제되지 않습니다. 숨겨진 시트를 삭제하려면 먼저 숨겨진 시트를 보이게 해야 합니다. 시트 탭에서 마우스 오른쪽 버튼을 클릭하고 "숨기기 취소"를 선택하여 숨겨진 시트를 보이게 한 다음, 삭제할 수 있습니다. 만약 VBA 코드를 통해 숨겨진 시트라면, VBA 편집기에서 Sheets("시트이름").Visible = True 코드를 실행하여 보이게 한 후 삭제해야 합니다.
Q: 엑셀 시트 삭제 시 단축키는 없나요? 여러 시트를 한 번에 삭제하는 방법이 있나요?A: 엑셀 시트 삭제에 대한 단축키는 기본적으로 제공되지 않습니다. 하지만 VBA 매크로를 사용하여 사용자 지정 단축키를 만들 수 있습니다. 여러 시트를 한 번에 삭제하려면, 삭제할 시트 탭을 Ctrl 키를 누른 상태로 모두 선택한 다음, 마우스 오른쪽 버튼을 클릭하고 "삭제"를 선택하면 됩니다. shift 키를 이용하여 연속된 시트들을 선택할 수도 있습니다.
Q: 엑셀 시트를 삭제하려고 하는데 "시트를 삭제할 수 없습니다."라는 오류 메시지가 뜹니다. 왜 그런 것이며, 어떻게 해결해야 하나요?A: 시트를 삭제할 수 없습니다."라는 오류 메시지는 주로 엑셀 파일 내의 구조적인 문제나 보호 설정 때문에 발생합니다. 이 오류는 주로 통합 문서가 공유된 상태이거나, 시트가 보호되어 있거나, VBA 코드에서 시트 삭제를 방해하는 경우에 나타납니다. 공유 상태 해제, 시트 보호 해제, VBA 코드 수정 등을 통해 문제를 해결할 수 있습니다. 또한, 빈 시트를 삭제하려고 할 때도 발생할 수 있는데, 이럴 경우 해당 시트에 간단한 내용이라도 입력한 뒤 삭제를 시도해 보세요.
Q: 엑셀 시트를 삭제하지 않고 내용을 비우는 방법은 없을까요? 시트 내용만 초기화하는 방법이 궁금합니다.A: 엑셀 시트 자체를 삭제하지 않고 내용만 초기화하는 방법은 여러 가지가 있습니다. 첫 번째는 시트 전체를 선택(Ctrl+A)한 후 Delete 키를 눌러 내용을 삭제하는 것입니다. 두 번째는 VBA 코드를 사용하여 시트의 모든 셀 값을 삭제하는 것입니다 (예: `Sheets("시트이름").Cells.ClearContents`). 세 번째는 시트의 범위를 선택하고 마우스 오른쪽 버튼을 클릭하여 "내용 지우기"를 선택하는 것입니다. 셀 서식까지 초기화하고 싶다면 "모두 지우기"를 선택하면 됩니다.