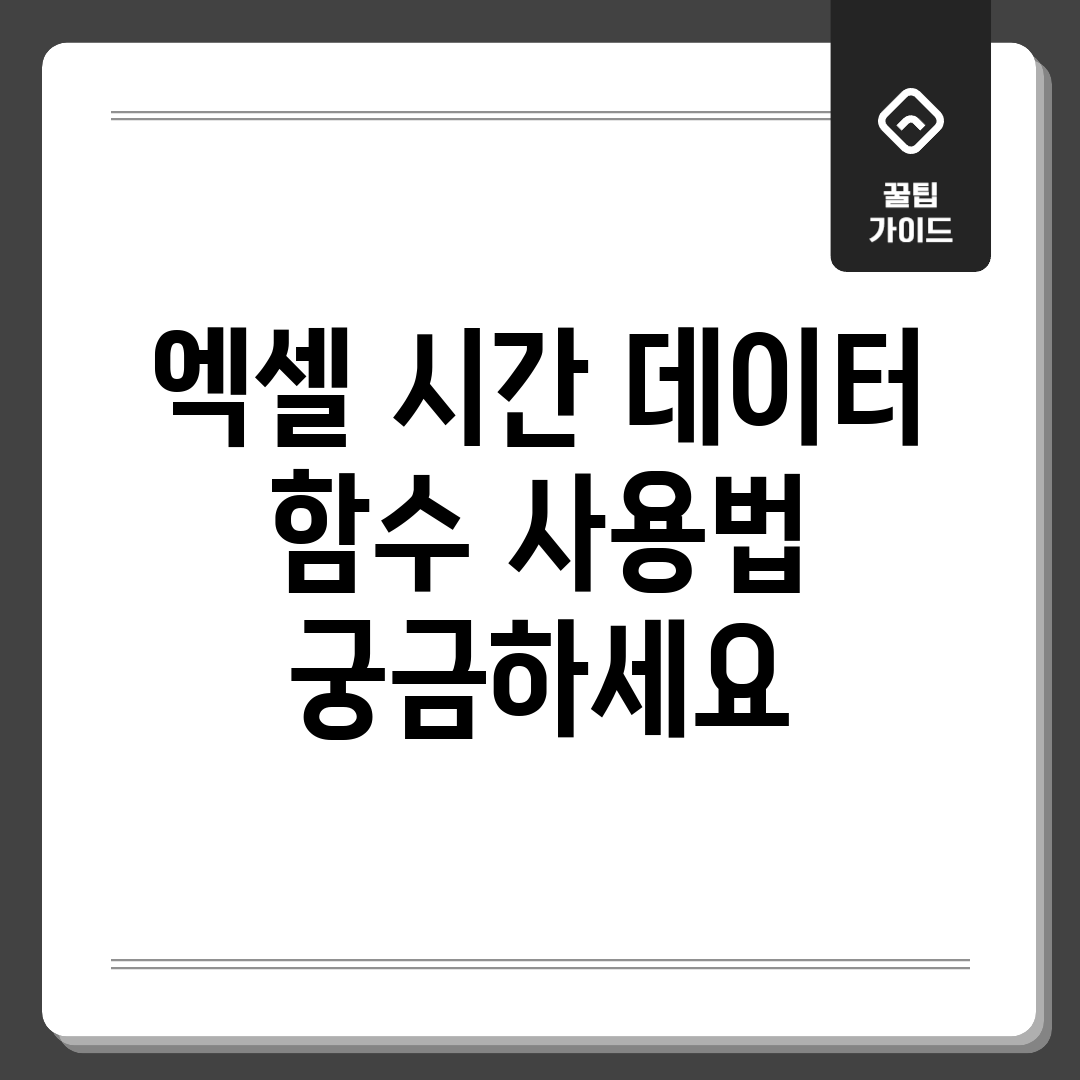텍스트 vs 숫자 시각
엑셀에서 날짜와 시각을 다룰 때, 흔히 겪는 어려움은 데이터가 텍스트로 인식되느냐, 숫자로 인식되느냐의 문제입니다. 겉보기엔 똑같아 보여도, 데이터 형식이 다르면 날짜/시각 관련 함수를 적용하는 데 큰 차이가 생깁니다.
텍스트 vs 숫자 시각 비교
각각의 특징을 정확히 이해하고, 올바른 형식으로 바꾸는 것이 중요합니다.
| 구분 | 텍스트 형식 시각 | 숫자 형식 시각 |
|---|---|---|
| 특징 | 일반 문자열로 인식, 계산 불가 | 날짜/시각 형식으로 인식, 계산 가능 |
| 표시 예시 | “10:30”, “09:00 AM” | 0.4375 (엑셀 내부적으로 하루를 1로 표현) |
| 변환 방법 | VALUE, TIMEVALUE 함수 등을 사용 | 서식 변경, TIME 함수 등을 사용 |
| 활용 | 데이터 입력 및 표시에 용이 | 간격 계산, 통계 분석에 적합 |
텍스트 형식은 단순한 문자열이라 더하거나 빼는 연산이 불가능합니다. 반면, 숫자 형식은 엑셀이 날짜와 시각을 숫자로 인식하여 계산을 수행하게 해줍니다. 따라서, 엑셀에서 날짜/시각을 활용한 다양한 작업(근무 시각 계산, 구간별 통계 등)을 하려면 데이터를 올바른 숫자 형식으로 변환하는 것이 필수적입니다. 이를 위해 다양한 날짜/시각 관련 함수 사용법을 알아야 합니다.
수동 입력 vs 함수 활용
혹시 엑셀에 날짜나 시각 데이터를 일일이 손으로 입력하느라 고생한 적 있으신가요? 저는 정말 많았답니다! 시간제 근무 급여를 정산하거나, 프로젝트 작업 기록을 할 때 셀 하나하나에 “9:00”, “18:00” 이렇게 쓰고 있자니 힘들더라구요.
“아, 날짜/시각 데이터 관련 함수를 제대로 알아둬야겠다…” 절실하게 느꼈죠. 함수를 쓰면 훨씬 효율적으로 데이터를 다룰 수 있는데 말이에요!
나의 경험
수동 입력의 늪
- 시간제 근무 기록: 분 단위까지 수동으로 입력하느라 낭비
- 프로젝트 일정 관리: 시작/종료 계산에 오류 발생
- 데이터 분석: 수동 입력 데이터는 통계 내기 어려움
함수 활용의 빛
수동 입력에서 벗어나기 위해 엑셀 날짜/시각 관련 함수들을 파헤치기 시작했어요. 처음엔 막막했지만, 하나씩 알아갈수록 신세계가 펼쳐졌답니다!
- TIME 함수: 시, 분, 초를 입력하여 시각 데이터 생성 (예: =TIME(9, 30, 0) -> 09:30)
- HOUR, MINUTE, SECOND 함수: 시각 데이터에서 시, 분, 초 추출 (예: =HOUR(A1) -> A1 셀의 시각 데이터에서 ‘시’ 추출)
- NOW(), TODAY() 함수: 현재 시각 또는 날짜 자동 입력
날짜/시각 관련 함수 사용법을 익히니, 수동 입력의 고통에서 벗어나 훨씬 효율적으로 데이터를 관리하고 분석할 수 있게 되었어요. 여러분도 함수의 세계에 빠져보시는 건 어떠세요? 다음에 더 자세한 꿀팁들을 알려드릴게요!
단순 계산 vs 복잡 분석
엑셀에서 날짜와 시각 데이터를 다루는 방법은 단순 계산부터 복잡한 분석까지 다양합니다. 이번 섹션에서는 날짜/시각 관련 함수를 통해 이 두 가지 측면을 효과적으로 활용하는 방법을 알아봅니다. 목표는 날짜와 시각을 효율적으로 관리하고 분석하는 데 필요한 기술을 배우는 것입니다. 엑셀 초보자도 쉽게 따라 할 수 있도록 단계별로 설명해 드리겠습니다.
단순 계산
더하기: 간단한 프로젝트 기간 계산
프로젝트 기간을 계산하는 가장 기본적인 방법은 시각을 더하는 것입니다.
1. 시작 시각과 작업 시각을 각각 셀에 입력합니다 (예: A1 셀에 ’09:00′, B1 셀에 ’08:00′).
2. 결과 셀 (예: C1)에 =A1+B1을 입력합니다.
3. C1 셀의 서식을 ‘시각’ 형식으로 지정합니다 (서식 -> 셀 서식 -> 시각).
결과적으로 17:00 (오후 5시)으로 표시됩니다.
팁: 작업 시간이 24을 넘어가면 셀 서식을 [h]:mm으로 설정하여 총 시간을 정확하게 표시할 수 있습니다.
빼기: 작업 소요 측정
작업이 완료된 시각에서 시작 시각을 빼 작업 소요 측정할 수 있습니다.
1. 종료 시각과 시작 시각을 각각 셀에 입력합니다 (예: A2 셀에 ’17:00′, B2 셀에 ’09:00′).
2. 결과 셀 (예: C2)에 =A2-B2을 입력합니다.
3. C2 셀의 서식을 ‘시각’ 형식으로 지정합니다.
결과는 08:00 (8)으로 표시됩니다.
복잡 분석
HOUR, MINUTE, SECOND 함수: 요소 추출
시각 데이터에서 특정 요소 (시, 분, 초)만 추출해야 할 때가 있습니다. 이때 HOUR, MINUTE, SECOND 함수를 사용합니다.
1. 데이터가 입력된 셀 (예: A3 셀에 ’14:30:45′)을 참조합니다.
2. 시, 분, 초를 추출할 셀에 각각 다음 함수를 입력합니다:
– 시: =HOUR(A3)
– 분: =MINUTE(A3)
– 초: =SECOND(A3)
결과는 각각 14, 30, 45로 표시됩니다.
팁: 추출된 요소들을 활용해 다양한 통계 분석이나 그래프 작업에 응용할 수 있습니다.
TIME 함수: 데이터 생성
HOUR, MINUTE, SECOND 함수로 추출한 값을 다시 시각 데이터로 만들고 싶을 때 TIME 함수를 사용합니다.
1. 예를 들어 A열에 시, B열에 분, C열에 초 데이터가 있다고 가정합니다.
2. 데이터를 생성할 셀에 =TIME(A1, B1, C1)을 입력합니다.
결과는 “시:분:초” 형태의 데이터로 표시됩니다.
주의사항
엑셀에서 날짜/시각 데이터는 **실수**로 저장됩니다. 하루가 1로 표현되며, 시각은 1보다 작은 소수점 값으로 표현됩니다. 따라서 서식 설정을 올바르게 하지 않으면 예상치 못한 결과가 발생할 수 있습니다. 엑셀 날짜/시각 데이터 처리에 익숙해지면, 데이터 분석 및 관리 효율성을 크게 높일 수 있습니다.
단일 서식 vs 맞춤 서식
엑셀에서 날짜와 시각 데이터를 다루다 보면, 단일 서식만으로는 원하는 형태로 표시하기 어려울 때가 많죠? 특히 24을 초과하는 시각을 표시하거나, 특정 날짜와 시각을 조합해서 표시하고 싶은 경우가 대표적입니다. 이럴 때, 단순히 서식 옵션만으로는 한계에 부딪히게 됩니다.
문제 analysis
사용자 경험
“많은 엑셀 사용자들이 24 이상 표시와 관련하여 어려움을 겪고 있습니다. 실제 사용자 C씨는 ‘총 근무을 계산했는데,
자주 묻는 질문
Q: 엑셀에서 시간 데이터를 입력할 때 주의해야 할 점은 무엇인가요?
A: 엑셀은 시간 데이터를 날짜와 시간을 함께 저장합니다. 따라서 시간만 입력하더라도 날짜는 기본적으로 ‘1900-01-01’로 설정됩니다. 정확한 시간 계산을 위해서는 시간을 입력할 때 올바른 형식(“시:분:초” 또는 “시:분 AM/PM”)으로 입력하고, 셀 서식을 통해 원하는 시간 표시 형식을 지정하는 것이 중요합니다.
Q: 엑셀에서 시간을 더하거나 빼는 방법은 무엇인가요?
A: 엑셀에서는 시간 데이터끼리 더하거나 빼는 것이 가능합니다. 단순히 “+” 또는 “-” 연산자를 사용하면 됩니다. 예를 들어 A1 셀에 ’08:00′, B1 셀에 ’01:30’이 입력되어 있다면, C1 셀에 `=A1+B1`을 입력하면 ’09:30’이 결과로 나타납니다. 결과 셀의 형식을 시간으로 설정해야 올바르게 표시됩니다.
Q: 엑셀에서 특정 시간 간격을 계산하는 데 유용한 함수는 무엇인가요?
A: 시간을 계산하는 데 유용한 엑셀 함수로는 `HOUR`, `MINUTE`, `SECOND` 함수가 있습니다. 이 함수들은 각각 시간, 분, 초 값을 추출합니다. 또한, `TIME` 함수를 사용하여 특정 시, 분, 초를 합쳐서 시간 데이터로 만들 수 있습니다. `DATEDIF` 함수를 활용하면 두 날짜 사이의 시간 간격을 일, 월, 년 단위로 계산할 수 있는데, 시간 간격을 직접 계산하기에는 다소 복잡할 수 있습니다.
Q: 엑셀에서 시간이 음수로 표시되는 경우 어떻게 해결해야 하나요?
A: 엑셀은 기본적으로 음수 시간을 표시하지 않습니다. 시간이 음수로 계산될 경우, ###### 오류가 발생하거나 다른 형태로 표시될 수 있습니다. 이 문제를 해결하기 위해서는 ‘파일 > 옵션 > 고급’ 메뉴에서 “1904 날짜 체계 사용” 옵션을 체크하거나, IF 함수와 ABS 함수를 조합하여 음수 값을 조정하는 방법을 사용할 수 있습니다. 예를 들어 `=IF(A1-B1<0, ABS(A1-B1), A1-B1)` 와 같이 사용할 수 있습니다.
Q: 엑셀에서 시간 데이터를 활용하여 근무 시간 계산, 프로젝트 관리 등에 활용하려면 어떻게 해야 할까요?
A: 엑셀에서 시간 데이터를 활용하여 근무 시간 계산이나 프로젝트 관리를 하려면, 시작 시간과 종료 시간을 명확하게 입력하고, 이를 바탕으로 시간 간격을 계산하는 것이 기본입니다. `SUM` 함수를 사용하여 총 근무 시간을 계산하고, `IF` 함수, `AND` 함수 등을 활용하여 조건에 따른 시간 계산을 수행할 수 있습니다. 또한, 피벗 테이블을 사용하여 시간 데이터를 그룹화하고 분석하면 프로젝트 진척 상황을 시각적으로 효과적으로 관리할 수 있습니다. 엑셀의 다양한 차트 기능을 이용하여 시각화하면 더욱 효율적인 관리가 가능합니다.