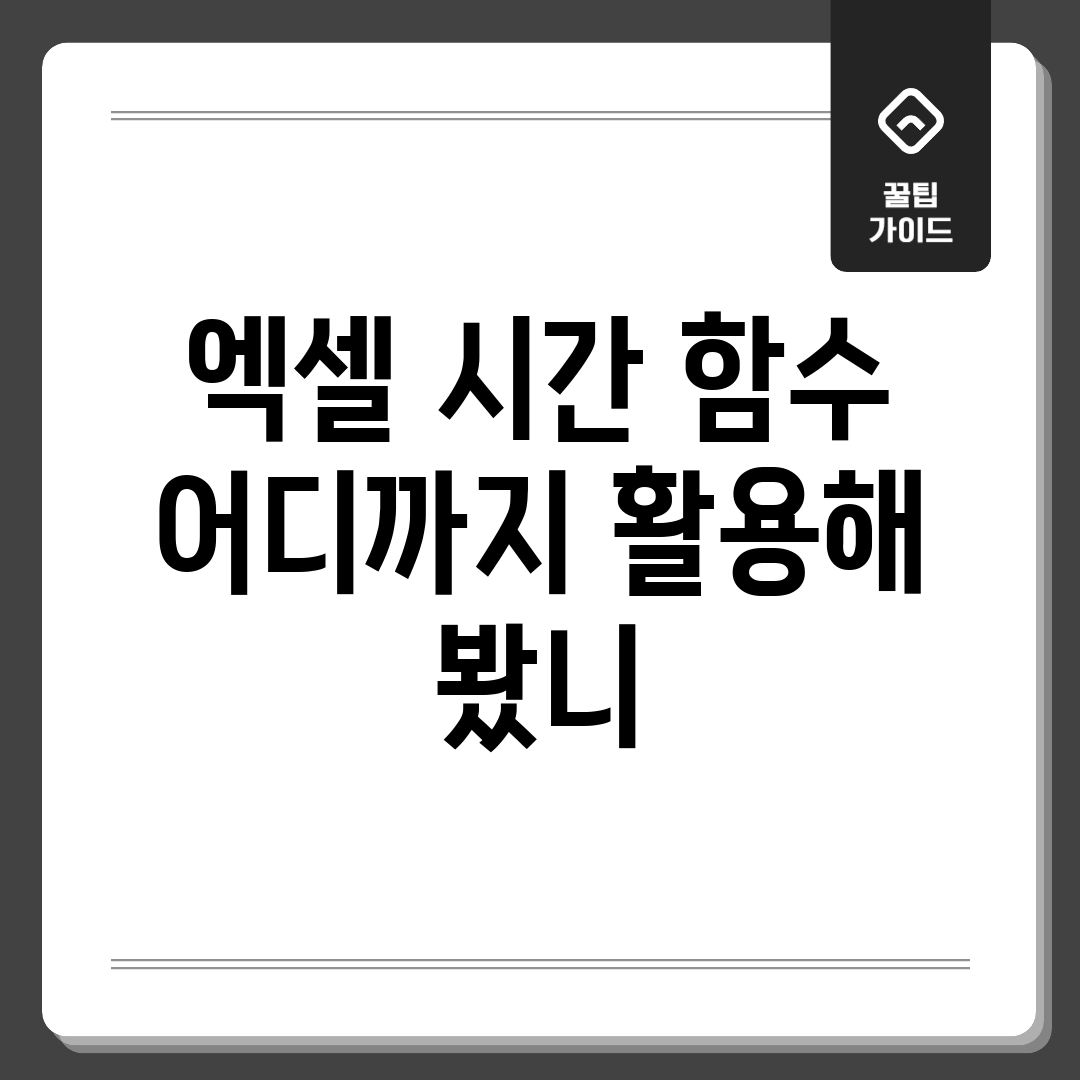날짜/시간 연산, 엑셀 마법의 시작
엑셀의 날짜 및 시각 관련 기능은 단순한 기록을 넘어, 복잡한 연산과 관리를 가능하게 하는 도구입니다. 업무 일정 관리, 마감일 추적, 경과 기간 분석 등 여러 상황에서 활용하여 데이터 처리 효율을 높일 수 있습니다. 이 강력한 기능을 통해 데이터 분석 능력을 향상시켜 보세요. 날짜/시간 관련 기능의 다채로운 사용법을 소개합니다.
날짜/시간 관련 기능 종류 및 활용 예시
엑셀은 다양한 종류의 날짜 및 시각 관련 기능을 제공합니다. 몇 가지 주요 기능과 실제 활용 예시를 다음 표에 정리했습니다.
| 기능 | 설명 | 활용 예시 |
|---|---|---|
| NOW() | 현재 날짜와 시각을 표시합니다. | 자료 갱신 시점 기록, 현재 시각 기준으로 작업 완료 기한 산정 |
| TODAY() | 현재 날짜를 나타냅니다. | 금일 기준으로 남은 기간 산출, 일일 보고서 작성 |
| DATE(년, 월, 일) | 년, 월, 일 정보를 결합하여 날짜를 만듭니다. | 특정 기념일 설정, 자료 검색 기준일 생성 |
| TIME(시, 분, 초) | 시, 분, 초 값을 조합하여 시각을 구성합니다. | 업무 시작/종료 시점 설정, 시각대별 자료 분석 |
| DATEDIF(시작일, 종료일, 단위) | 두 날짜 사이의 기간을 지정된 단위(일, 월, 년)로 계산합니다. | 프로젝트 진행 기간 산정, 근속 연수 계산 |
DATEDIF 기능의 ‘단위’ 인수는 “Y”(년), “M”(월), “D”(일) 등으로 설정할 수 있습니다. 날짜와 시각 관련 기능을 능숙하게 사용하면 관련 자료를 효과적으로 관리하고 분석할 수 있습니다.
업무 효율 UP! 실전 활용법
업무를 하면서 ‘시간이 멈췄으면!’하고 바란 적 있으신가요? 마감 기한이 다가왔는데, 날짜/시간 연산 기능만 잘 활용해도 훨씬 빠르게 업무를 마칠 수 있습니다! 실제 경험을 바탕으로 유용한 팁을 공유합니다.
나의 경험
시간아 멈춰라!
- 프로젝트 마감일 계산하다가 밤샘 작업한 경험
- 회의 일정 정리하다가 혼란스러웠던 경험
- 근무 시간 자료 정리하다가 오류가 발생했던 경험
해결 방법
날짜/시간 관련 기능 활용으로 어려움을 극복하는 방법을 소개합니다:
- 마감일 자동 계산: EDATE 기능으로 프로젝트 시작일에 개월 수를 더해 마감일을 자동으로 산출합니다. 예를 들어, `=EDATE(A2,3)`은 A2셀 날짜에서 3개월 뒤의 날짜를 보여줍니다.
- 회의 일정 깔끔하게 정리: TEXT 기능으로 시각을 원하는 형식으로 변경합니다. 예를 들어, `=TEXT(B2,”hh:mm”)`은 B2셀의 시각을 “14:30″과 같이 표시합니다.
- 근무 시간 계산: HOUR, MINUTE 기능으로 시와 분을 추출하여 계산하면 정확하게 근무 시간을 산정할 수 있습니다. 예를 들어, `=HOUR(C2-B2)`는 C2셀 (퇴근 시각) – B2셀 (출근 시각)에서 시간만 표시합니다.
생각보다 유용하죠? 날짜/시간 관련 기능을 활용하여 업무와 삶의 균형을 이루시길 바랍니다! 더 궁금한 점이 있다면 댓글로 남겨 주세요! 😉
복잡한 날짜 데이터, 간편하게 관리
날짜를 다루는 작업, 어렵게 느껴지셨나요? 날짜/시간 관련 기능을 익히면 자료 관리가 훨씬 수월해집니다. 단계별 가이드를 통해 자료를 체계적으로 관리하는 방법을 안내합니다. 자동화된 연산과 분석으로 업무 효율성을 높여보세요!
데이터 준비 단계
1단계: 날짜 데이터 입력
올바른 형식으로 입력하는 것이 중요합니다. “오전 9:00” 또는 “14:30″과 같이 엑셀이 인식할 수 있는 형태로 입력하세요. 셀 서식을 ‘시간’ 범주로 지정하면 더욱 편리하게 관리할 수 있습니다.
기능 활용 단계
2단계: HOUR, MINUTE, SECOND 기능 활용
자료에서 시, 분, 초를 추출하려면 해당 기능을 활용하세요. A1 셀에 “10:30:45″가 입력되어 있다면 `=HOUR(A1)`는 10, `=MINUTE(A1)`는 30, `=SECOND(A1)`는 45를 표시합니다.
팁: 함수를 사용할 셀에 “=HOUR(적용할 셀)”과 같이 입력하면 됩니다.
3단계: TIME 기능을 이용한 시각 생성
`TIME` 기능은 시, 분, 초 값을 결합하여 시각 자료를 생성합니다. A1 셀에 10, B1 셀에 30, C1 셀에 0이 입력되어 있다면 `=TIME(A1, B1, C1)`는 “10:30:00″을 나타냅니다. 숫자 정보를 기반으로 시각 자료를 만들 수 있습니다.
날짜/시간 연산 및 활용
4단계: 시간 차이 계산
두 시각 사이의 차이를 계산하려면 빼기 연산을 사용하세요. 시작 시각이 A1 셀에, 종료 시각이 B1 셀에 있다면 `=B1-A1`은 두 시각의 차이를 나타냅니다. 결과가 ‘시간’ 형식으로 표시되도록 셀 서식을 조정하세요.
5단계: WORKDAY 기능을 이용한 근무일 계산
`WORKDAY` 기능을 사용하면 특정 날짜로부터 지정된 근무일 수를 더하거나 뺄 수 있습니다. 휴일을 제외하고 실제 근무일을 산정해야 할 때 유용합니다. `=WORKDAY(시작 날짜, 근무일 수, [휴일])` 형식으로 사용하며, 휴일은 선택적으로 지정할 수 있습니다.
주의사항 및 팁
주의사항
자료는 셀 서식에 따라 다르게 보일 수 있습니다. 원하는 형태가 아니라면 셀 서식을 확인하고 조정하세요. 24시간을 초과하는 시각 차이를 계산할 때는 셀 서식을 “[h]:mm”으로 설정해야 정확한 결과를 얻을 수 있습니다.
추가 팁
날짜/시간 관련 기능과 다른 기능을 조합하면 더욱 강력한 결과를 얻을 수 있습니다. `IF` 기능과 함께 사용하여 특정 시간대에 따라 다른 값을 반환하거나, `SUMIF` 기능과 함께 사용하여 특정 시간대의 자료 합계를 계산할 수 있습니다.
오류 줄이는 날짜/시간 기능 사용 팁
관련 기능을 사용하다 보면 예상치 못한 결과가 나올 때가 있습니다. 서식 오류, 연산 실수 등 흔히 발생하는 어려움을 해결하는 몇 가지 팁을 알아볼까요?
문제 분석
사용자 경험
“많은 분들이 시각 연산 오류로 보고서 작성에 어려움을 겪습니다. 특히 24시간을 넘어가면 계산이 제대로 안 된다는 의견이 많습니다.”
주된 원인은 날짜와 시각을 숫자로 인식한다는 점을 간과하기 때문입니다. 1은 하루를 의미하고, 시각은 소수점 값으로 표현됩니다. 서식 지정이 잘못되면 원치 않는 결과가 발생할 수 있습니다.
해결책 제안
해결 방안
흔한 문제는 24시간을 초과하는 시각 연산 오류입니다. 근무 시간 합계가 25시간이 넘어가면 1시간으로 표시되는 경우가 있습니다. 시간 합계를 표시할 셀의 서식을 “[h]:mm”으로 지정하면 해결할 수 있습니다. 대괄호[]를 사용하여 시간 형식을 지정하면 24시간을 넘어가는 시간을 제대로 표시할 수 있습니다.
“야간 근무 시간이 포함된 경우
자주 묻는 질문
Q: 엑셀에서 시간을 다루는 가장 기본적인 함수는 무엇인가요?
A: 엑셀에서 시간을 다루는 가장 기본적인 함수는 `NOW()`와 `TODAY()`입니다. `NOW()`는 현재 날짜와 시간을 모두 반환하고, `TODAY()`는 현재 날짜만 반환합니다. 이 두 함수는 워크시트가 열릴 때마다 자동으로 업데이트됩니다.
Q: 엑셀 시간 함수를 활용하여 근무 시간 계산을 효율적으로 할 수 있을까요? 구체적인 방법을 알려주세요.
A: 네, 엑셀 시간 함수를 활용하면 출근 시간과 퇴근 시간을 이용하여 근무 시간을 정확하게 계산할 수 있습니다. 예를 들어, A2 셀에 출근 시간, B2 셀에 퇴근 시간이 입력되어 있다면, `=(B2-A2)*24` 수식을 사용하면 근무 시간을 시간 단위로 표시할 수 있습니다. 만약 휴게 시간이 있다면 추가로 휴게 시간 셀을 지정하여 수식에서 빼주면 됩니다. 또한 `TEXT` 함수로 표시 형식을 지정하여 더욱 보기 좋게 만들 수 있습니다.
Q: 엑셀 시간 함수를 사용할 때 ‘오류’ 값이 나타나는 일반적인 원인은 무엇이며, 어떻게 해결할 수 있나요?
A: 엑셀 시간 함수 사용 시 오류가 발생하는 가장 흔한 원인은 셀 서식이 올바르게 지정되지 않았거나, 날짜/시간 값이 유효하지 않은 형식으로 입력되었기 때문입니다. 셀 서식을 “시간” 형식으로 지정하고, 입력값이 HH:MM 또는 YYYY-MM-DD HH:MM 형식인지 확인하세요. 또한, 1900년 1월 1일 이전의 날짜는 엑셀에서 인식하지 못하므로 이 점도 유의해야 합니다. 값이 음수가 되는 경우에도 오류가 발생할 수 있으므로, 출근 시간과 퇴근 시간을 정확하게 입력했는지 확인하세요.
Q: 엑셀 시간 함수를 사용하여 특정 시간 간격으로 데이터를 분석하거나 요약 보고서를 만들 수 있을까요?
A: 네, 엑셀 시간 함수와 `PIVOTTABLE` 기능을 함께 사용하면 특정 시간 간격(예: 매 시간별, 매일별, 매주별)로 데이터를 분석하고 요약 보고서를 작성할 수 있습니다. 날짜/시간 데이터가 있는 열을 기준으로 피벗 테이블을 만들고, 행 레이블에서 그룹 설정을 통해 시간 간격을 설정할 수 있습니다. 또한, `HOUR`, `MINUTE`, `SECOND` 함수를 사용하여 날짜/시간 데이터에서 필요한 시간 요소를 추출하여 분석에 활용할 수도 있습니다.
Q: 엑셀 시간 함수 관련 고급 활용법이나 유용한 팁이 있다면 알려주세요.
A: 엑셀 시간 함수를 응용하여 프로젝트 관리에서 작업 완료 예상 시간을 예측하거나, 고객 서비스 센터에서 평균 응대 시간 추이를 분석하는 데 활용할 수 있습니다. 예를 들어, 작업 시작 날짜와 예상 소요 시간을 이용하여 `WORKDAY` 함수와 함께 사용하면 휴일을 제외한 작업 완료 예정일을 계산할 수 있습니다. 또한 `NETWORKDAYS` 함수를 사용하여 두 날짜 사이의 근무일 수만 계산할 수도 있습니다. 엑셀의 다양한 함수와 조건부 서식을 적절히 활용하면 시간 관련 데이터를 더욱 효율적으로 관리하고 분석할 수 있습니다.