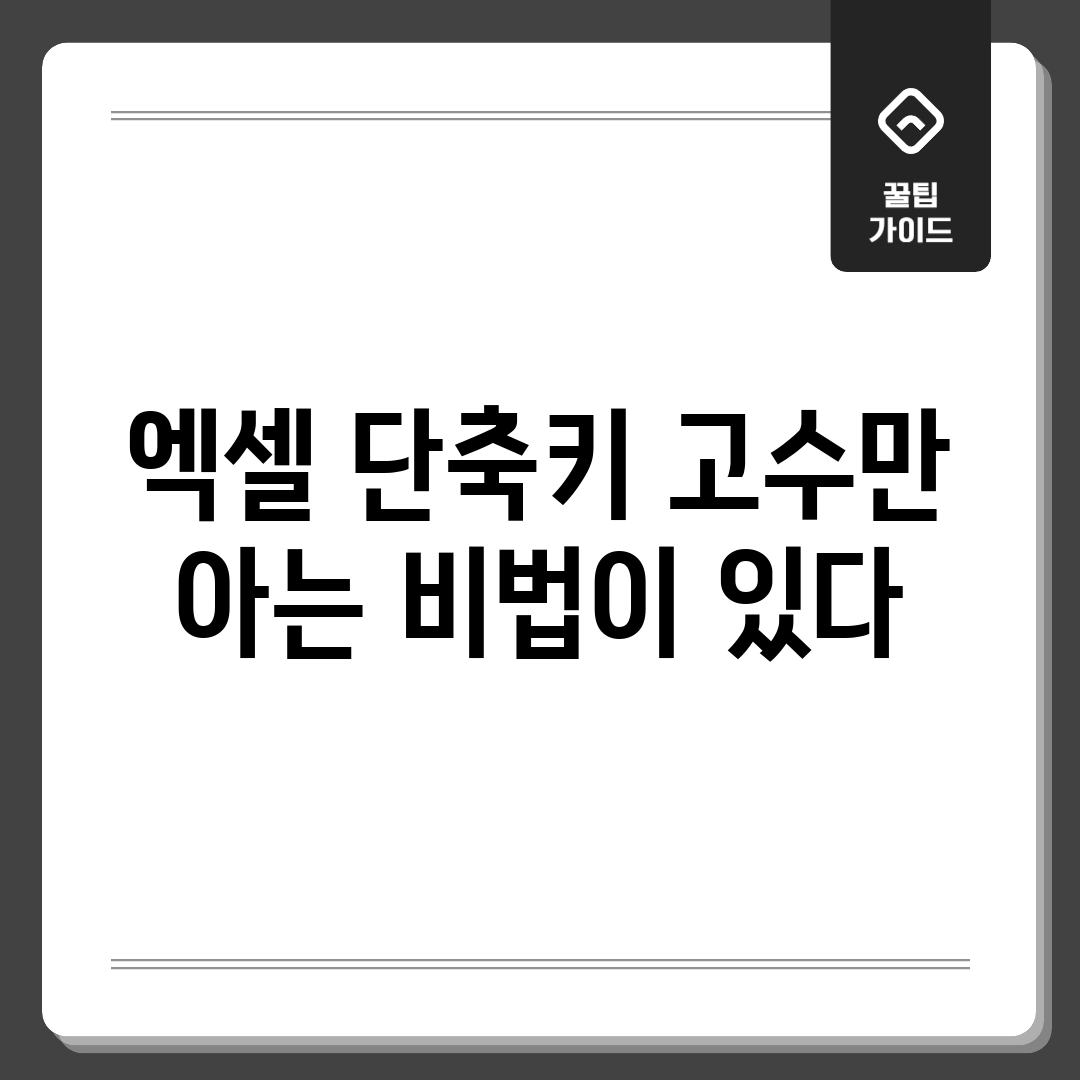5초 안에 끝내는 엑셀 단축키
엑셀 작업 시간을 단축해 줄 핵심 단축키들을 소개합니다. 키보드만으로 엑셀을 다루는 비법을 익혀보세요! 셀 선택부터 서식 변경까지, 생산성을 높이는 단축키를 확인하세요.
자주 사용하는 엑셀 단축키
작업 효율을 높여주는 필수 단축키들을 정리했습니다. 마우스 사용을 줄이고 작업 속도를 향상시킬 수 있습니다.
| 단축키 | 기능 | 설명 |
|---|---|---|
| Ctrl + Shift + 방향키 | 데이터 영역 선택 | 현재 셀부터 데이터가 있는 마지막 셀까지 선택합니다. |
| Ctrl + Space | 열 전체 선택 | 현재 셀이 위치한 열 전체를 선택합니다. |
| Shift + Space | 행 전체 선택 | 현재 셀이 위치한 행 전체를 선택합니다. |
| Ctrl + 1 | 셀 서식 창 열기 | 셀의 형식 (숫자, 날짜, 글꼴 등)을 변경할 수 있는 ‘셀 서식’ 창을 엽니다. |
| Alt + = | 자동 합계 | 선택된 셀 범위의 합계를 자동으로 계산하여 입력합니다. |
위 단축키들은 엑셀 작업 속도를 향상시키는 데 효과적입니다.
10배 빨라지는 3가지 비법
마우스 사용 시간을 줄이는 3가지 핵심 비법을 소개합니다.
나의 경험
엑셀 야근러의 비애
- 밤샘 보고서 작업
- 단순 반복 작업
- 갑작스러운 수정 요구
해결 방법
엑셀 작업 시간을 단축하는 꿀팁을 소개합니다! 지금부터 알려드리는 단축키만 익혀도 칼퇴근 가능! 😉
- Ctrl + Shift + 방향키: 데이터 뭉치를 한 번에!
많은 양의 엑셀 데이터를 선택할 때 유용합니다. 혁신적인 기능입니다.
- Alt + = : 자동 합계
합계 낼 부분 바로 아래 셀을 선택하고 Alt + =를 누르면 자동으로 합계가 계산됩니다. 😄
- F4: 방금 한 작업 반복!
직전에 했던 작업을 반복합니다. 서식 복사 등에 유용합니다. 시간 절약 꿀팁!
꾸준히 연습하면 엑셀 작업 시간이 단축될 것입니다!
20가지 꿀팁: 생산성 극대화
엑셀 작업 시간을 단축하고 효율성을 높이는 숨겨진 꿀팁 20가지를 소개합니다. 지금 바로 생산성을 높여보세요!
기본 단축키 익히기
1. 셀 선택 및 이동: Ctrl + 방향키
데이터 영역 가장자리까지 빠르게 이동합니다. 빈 셀이 나타날 때까지 이동합니다.
팁: Shift 키와 함께 사용하면 셀 범위를 선택할 수 있습니다.
2. 전체 선택: Ctrl + A
현재 시트의 모든 셀을 선택합니다. 테이블 내부에서 사용 시 테이블만 선택됩니다.
3. 복사, 잘라내기, 붙여넣기: Ctrl + C, Ctrl + X, Ctrl + V
선택한 셀의 내용을 복사, 잘라내기, 붙여넣기 합니다.
4. 실행 취소 및 다시 실행: Ctrl + Z, Ctrl + Y
이전 작업을 취소하거나 다시 실행합니다.
5. 저장: Ctrl + S
현재 문서를 저장합니다.
편집 단축키 활용하기
6. 찾기 및 바꾸기: Ctrl + F, Ctrl + H
찾기 및 바꾸기 대화 상자를 엽니다. 대량 데이터 수정에 유용합니다.
7. 셀 서식: Ctrl + 1
셀 서식 대화 상자를 엽니다. 숫자, 글꼴 등 다양한 서식을 변경할 수 있습니다.
8. 날짜 및 시간 입력: Ctrl + ; , Ctrl + Shift + ;
현재 날짜 및 시간을 입력합니다.
9. 수식 표시/숨기기: Ctrl + ` (grave accent)
시트의 수식을 표시하거나 숨깁니다. 수식 검토 시 유용합니다.
10. 행/열 삽입 및 삭제: Ctrl + Shift + +, Ctrl + –
선택한 영역에 행/열을 삽입하거나 삭제합니다.
함수 및 수식 단축키 이용하기
11. 자동 합계: Alt + =
선택한 셀 범위의 합계를 자동으로 계산합니다.
12. 함수 삽입: Shift + F3
함수 삽입 대화 상자를 엽니다.
13. 이름 정의: Ctrl + Shift + F3
선택 영역을 기준으로 이름을 정의합니다.
14. 절대 참조: F4
수식 내의 셀 주소를 절대/상대/혼합 참조로 변경합니다.
데이터 관리 효율 높이기
15. 필터 적용: Ctrl + Shift + L
선택한 영역에 필터를 적용하거나 해제합니다.
16. 표 만들기: Ctrl + T
선택한 영역을 표로 만듭니다.
17. 빠른 채우기: Ctrl + E
패턴을 인식하여 데이터를 빠르게 채워줍니다.
시트 관리 단축키 사용
18. 새 시트 추가: Shift + F11
새로운 시트를 삽입합니다.
19. 시트 간 이동: Ctrl + Page Up/Down
이전/다음 시트로 이동합니다.
20. 시트 이름 변경: Alt + H, O, R
시트 이름 변경 메뉴를 활성화합니다.
이 20가지 꿀팁을 통해 엑셀 작업 효율을 높이세요!
99% 몰랐던 숨겨진 단축키
마우스 클릭 시간을 줄이세요! 숨겨진 몇 가지 단축키만 알아도 업무 효율이 향상됩니다.
문제 분석
사용자 경험
“자주 사용하는 기능인데 단축키가 없어서 불편합니다.” – 엑셀 사용자 김** 님
특정 기능에 대한 단축키가 없어 어려움을 겪는 분들이 많습니다.
해결책 제안
해결 방안
Ctrl + 1 (셀 서식 창 열기)을 활용해 보세요. 간편하게 셀 서식 창을 열어 빠르게 서식을 변경할 수 있습니다.
“Ctrl + 1 단축키 하나로 작업 속도가 빨라졌어요!” – 엑셀 전문가 박** 님
Ctrl + 1을 꾸준히 활용하면 엑셀 작업 시간을 단축할 수 있습니다.
1분 만에 배우는 핵심 5가지
엑셀 작업 속도를 향상시켜 줄 핵심 단축키 5가지!
다양한 관점
관점 1: 기본 단축키 익히기 vs 고급 단축키 활용하기
기본적인 단축키 (Ctrl+C, Ctrl+V 등)를 익히는 방법과 고급 단축키 (Alt+;)를 활용하는 방법이 있습니다. 초보자에게는 기본 단축키 숙달이 좋습니다.
관점 2: 마우스 사용 최소화 vs 단축키와 마우스 병행
Q: 엑셀 단축키, 정말 능숙하게 사용하면 얼마나 효율이 올라가나요? A: 엑셀 단축키를 숙달하면 마우스 사용 빈도를 줄여 작업 속도를 2배 이상 향상시킬 수 있습니다. 특히 반복적인 작업에서 시간을 대폭 절약할 수 있으며, 손목 터널 증후군 예방에도 도움이 됩니다. Q: 엑셀 초보인데, 어떤 단축키부터 익혀야 할까요? A: 우선적으로 Ctrl+C (복사), Ctrl+V (붙여넣기), Ctrl+X (잘라내기), Ctrl+Z (되돌리기), Ctrl+S (저장)과 같은 기본 단축키부터 익히세요. 그 다음 Ctrl+방향키 (데이터 영역 가장자리 이동), Ctrl+Shift+방향키 (데이터 영역 선택), Ctrl+Space (열 선택), Shift+Space (행 선택) 등을 배우면 엑셀 작업이 훨씬 수월해집니다. Q: 엑셀 단축키를 외우는 팁이 있나요? 무작정 외우려니 너무 어렵습니다. A: 단축키를 외우는 가장 좋은 방법은 자주 사용하는 기능을 먼저 익히고, 그 기능에 해당하는 단축키를 함께 사용하는 것입니다. 예를 들어, 합계를 자주 구한다면 ‘Alt + =’ 단축키를 반복적으로 사용하면서 익히는 방식입니다. 또한, 스티커에 단축키 목록을 적어 책상에 붙여놓고 수시로 보는 것도 좋은 방법입니다. Q: 엑셀 단축키가 작동하지 않을 때가 있어요. 왜 그런가요? A: 엑셀 단축키가 작동하지 않는 이유는 여러 가지가 있습니다. 첫째, 다른 프로그램과 충돌이 있을 수 있습니다. 둘째, 엑셀 설정에서 단축키가 비활성화되어 있을 수 있습니다. 셋째, 키보드 언어 설정이 잘못되었을 수도 있습니다. 이 경우, 엑셀 설정을 확인하고 키보드 언어를 올바르게 설정해보세요. 그래도 안 된다면 엑셀을 재시작하거나 컴퓨터를 재부팅해보는 것이 좋습니다. Q: 엑셀 VBA를 이용하면 단축키를 직접 만들거나 변경할 수 있나요? A: 네, 엑셀 VBA(Visual Basic for Applications)를 사용하면 사용자 정의 단축키를 만들거나 기존 단축키를 변경할 수 있습니다. 이를 통해 사용자의 작업 환경에 최적화된 단축키 설정을 구축할 수 있습니다. 하지만 VBA 프로그래밍 지식이 필요하며, 잘못 설정하면 엑셀 작동에 오류가 발생할 수 있으니 주의해야 합니다.