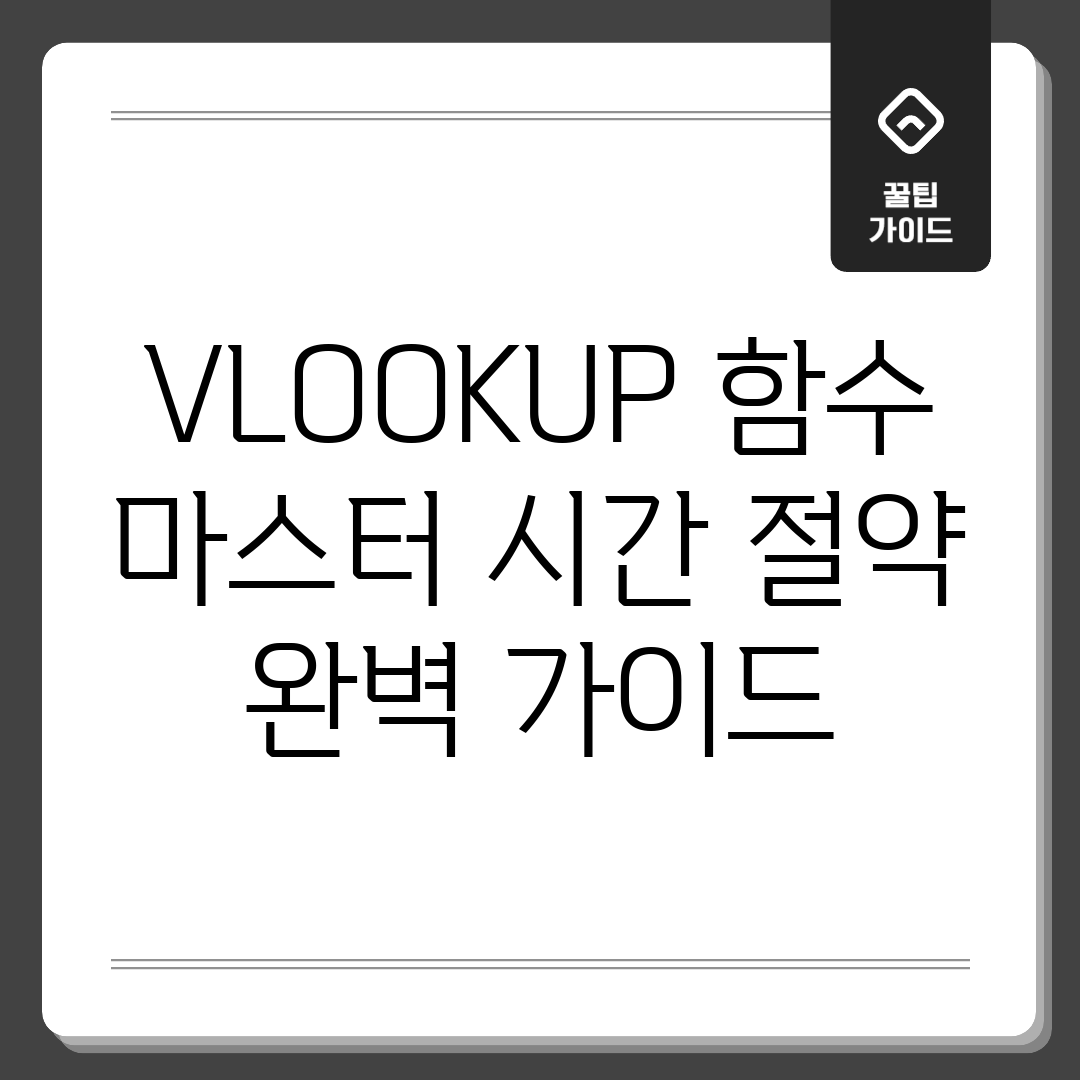3가지 필수 인수: 핵심 이해
VLOOKUP 함수는 엑셀에서 데이터를 효율적으로 검색하고 추출하는 데 유용합니다. Lookup_value(찾을 값), Table_array(참조 범위), Col_index_num(열 번호) 인수를 정확히 이해하는 것이 핵심입니다. 이 3가지 인수를 알면 데이터 검색이 훨씬 쉬워집니다. 각각 인수가 어떻게 작동하는지 알아봅시다.
| 인수 | 설명 | 예시 |
|---|---|---|
| Lookup_value | 찾고자 하는 값. 검색의 기준. | “사과” |
| Table_array | 데이터 검색 범위. 찾는 값이 속한 테이블. | A1:C10 |
| Col_index_num | 결과 값을 반환할 열 번호. 참조 범위 내 열 번호. | 3 (참조 범위의 3번째 열) |
5분 안에 핵심만 배우는 VLOOKUP 활용법
데이터 검색 때문에 어려움을 겪으셨나요? 5분만 투자하면 데이터 검색 전문가가 될 수 있습니다!
나의 경험
과거의 엑셀 작업은 고통
- 수백 개의 품목 코드와 제품명 대조 작업.
- 가격 변동 시트 업데이트에 많은 시간 소요.
- 잘못 입력할까 봐 항상 긴장.
해결책: VLOOKUP으로 효율적인 데이터 검색
VLOOKUP 함수가 이러한 어려움을 해결해 줄 수 있습니다. 핵심 사용법을 알아봅시다!
- 첫 번째 단계: 기본 구조 이해하기
VLOOKUP(찾을 값, 참조 범위, 열 번호, [찾는 방식]) 형태로 사용합니다.
- 두 번째 단계: 예제로 연습하기
A열에 제품 코드가 있고 B열에 제품명이 있을 때, “A-123” 제품 코드에 해당하는 제품명을 찾으려면, VLOOKUP(“A-123”, A:B, 2, FALSE) 를 입력합니다.
FALSE는 정확히 일치하는 값을 찾으라는 의미입니다. - 세 번째 단계: 응용하기
찾을 값, 참조 범위, 열 번호만 변경하며 다양하게 활용해 보세요!
이제 데이터 검색, 어렵지 않죠? 시간을 절약하고 더 중요한 일에 집중하세요! 🙌
데이터 검색 속도 10배 향상시키는 방법
원하는 정보를 빠르게 찾고 싶으신가요? 데이터 검색 함수를 활용하면 엑셀 작업 시간을 단축할 수 있습니다. 효율적인 데이터 검색 방법을 알아보고 검색 속도를 높여 보세요!
데이터 검색 함수 활용 가이드
1단계: 검색 기준 값 확인
정확한 ‘검색 기준 값’을 확인하세요. 예를 들어, 제품 코드를 이용해 제품 정보를 찾을 때, 제품 코드가 정확한지 확인해야 합니다.
2단계: 참조 범위 설정
데이터를 가져올 참조 범위를 설정합니다. 검색 기준 값은 항상 범위의 가장 왼쪽 열에 있어야 합니다. 절대 참조($)를 사용하여 범위를 고정하면, 수식 복사 시 범위가 변경되는 것을 막을 수 있습니다. (예: $A$1:$C$10)
3단계: 열 인덱스 번호 지정
참조 범위에서 가져올 데이터가 있는 열의 ‘열 인덱스 번호’를 지정합니다. 참조 범위의 가장 왼쪽 열이 1번입니다.
4단계: 정확한 값 vs 유사한 값
마지막으로, 함수의 마지막 인수를 ‘TRUE’ 또는 ‘FALSE’로 설정합니다. 정확한 값을 찾으려면 ‘FALSE'(또는 0)를, 유사한 값을 찾으려면 ‘TRUE'(또는 1)를 입력합니다. 정확한 값 검색을 위해 ‘FALSE’를 사용하는 것이 좋습니다.
5단계: 함수 적용 및 결과 확인
=VLOOKUP(검색 기준 값, 참조범위, 열 인덱스 번호, [유사 일치]) 형식으로 함수를 입력하고 결과를 확인합니다. 오류 발생 시, 각 인수를 다시 확인하세요.
팁: IFERROR 함수와 함께 사용
함수는 검색 기준 값이 참조 범위에 없을 경우 #N/A 오류를 반환합니다. IFERROR 함수를 사용하면 오류 대신 지정된 메시지를 표시할 수 있습니다. (예: =IFERROR(VLOOKUP(A1, $B$1:$C$10, 2, FALSE), “해당 데이터 없음”))
2가지 고급 활용 팁
단순 검색 외에 더 많은 기능을 활용하고 싶으신가요? 다음 팁을 통해 문제 해결이 가능합니다.
문제 분석 1: 가변적인 참조 범위
사용자 경험
“데이터가 계속 추가되는데, 매번 참조 범위를 수정하는 게 번거롭습니다.”
데이터 추가 시마다 함수의 참조 범위를 수정하는 것은 비효율적입니다.
해결책: 이름 정의 활용
해결 방안
**이름 정의** 기능을 활용하여 동적 범위를 설정하세요. `OFFSET` 함수와 `COUNTA` 함수를 조합하면 데이터 추가 시 자동으로 참조 범위가 확장됩니다. 예를 들어, `데이터범위 =OFFSET(Sheet1!$A$1,0,0,COUNTA(Sheet1!$A:$A),2)` 와 같이 정의합니다.
“이름 정의를 사용하니 범위 수정이 불필요해졌습니다!”
데이터 추가 걱정 없이 함수를 효율적으로 사용하세요.
문제 분석 2: #N/A 오류 처리
사용자 경험
“#N/A 오류 때문에 결과 값이 제대로 표시되지 않습니다.”
#N/A 오류는 찾는 값이 없을 때 발생하며, 결과 전체를 망칠 수 있습니다.
해결책: IF+ISNA 조합 사용
해결 방안
`IF` 함수와 `ISNA` 함수를 함께 사용하여 #N/A 오류를 처리합니다. `IF(ISNA(VLOOKUP(찾을값,범위,열번호,0)), “대체값”, VLOOKUP(찾을값,범위,열번호,0))` 와 같이 수식을 구성하면, 찾는 값이 없을 경우 “대체값”을 표시합니다. 특히 데이터 시각화에 유용합니다.
“IF+ISNA 조합으로 오류 대신 원하는 값을 표시하여 보고서 작성 시간을 단축했습니다!”
IF+ISNA 함수 조합으로 오류를 관리하고, 함수 활용도를 높이세요!
4가지 흔한 오류 해결
함수는 유용하지만, 흔한 오류로 어려움을 겪을 수 있습니다. 각 오류의 원인과 해결책을 알아보고 효율적으로 함수를 사용하세요.
#N/A 오류
정확한 값 찾기 (FALSE/0) vs. 근사값 찾기 (TRUE/1)
정확한 값 찾기는 일치하는 값이 없을 때 #N/A 오류를 반환합니다. 오타나 데이터 부재 시 발생합니다. 근사값 찾기는 지정된 값보다 작은 값 중 가장 큰 값을 찾습니다. 데이터가 정렬되지 않았거나 예상치 못한 값이 반환될 수 있습니다. 정확한 데이터 매칭에는 정확한 값 찾기를, 범위 내 값 검색에는 근사값 찾기를 사용하십시오.
데이터 정렬
근사값 찾기 사용 시 데이터가 오름차순으로 정렬되지 않으면 잘못된 결과나 #N/A 오류가 발생합니다. 데이터 정렬 상태를 확인하고, 필요시 엑셀 정렬 기능을 사용하세요.
열 번호 오류
열 번호 확인
VLOOKUP 함수의 ‘열 번호’를 잘못 지정하면 엉뚱한 결과가 반환됩니다. 열 번호는 찾을 범위 내에서 값을 가져올 열이므로 정확하게 입력해야 합니다.
참조 범위 고정 오류
절대 참조 ($)
셀 참조 범위를 고정하지 않으면 수식 복사 시 참조 범위
자주 묻는 질문
Q: VLOOKUP 함수가 정확히 무엇이고, 왜 사용해야 하나요?
A: VLOOKUP 함수는 엑셀에서 특정 값을 기준으로 다른 셀의 데이터를 찾아 연결해주는 함수입니다. 대량의 데이터에서 원하는 정보를 빠르게 찾고, 복잡한 데이터를 간편하게 관리할 수 있어 시간 절약에 매우 효과적입니다. 예를 들어, 제품 코드별 가격표에서 특정 제품 코드에 해당하는 가격을 자동으로 불러오는 데 사용할 수 있습니다.
Q: VLOOKUP 함수를 사용하여 시간을 절약하는 가장 효과적인 방법은 무엇인가요?
A: VLOOKUP 함수의 효율성을 극대화하려면 데이터 정렬이 중요합니다. 찾는 값(lookup_value)이 속한 열이 반드시 참조 범위(table_array)의 가장 왼쪽에 위치해야 하며, 이 열이 오름차순으로 정렬되어 있으면 더욱 빠르게 데이터를 찾을 수 있습니다. 또한, FALSE (정확히 일치) 옵션을 사용하여 에러를 방지하고 정확한 값을 찾는 것이 중요합니다.
Q: VLOOKUP 함수 사용 시 흔히 발생하는 오류는 무엇이며, 어떻게 해결할 수 있나요?
A: 가장 흔한 오류는 ‘#N/A’ 오류입니다. 이는 찾는 값이 참조 범위에서 발견되지 않았거나, 참조 범위가 올바르게 설정되지 않았을 때 발생합니다. 해결 방법으로는 찾는 값이 실제로 데이터 테이블에 있는지 확인하고, 참조 범위가 정확하게 설정되었는지, 그리고 참조하는 열 번호(col_index_num)가 올바른지 다시 한번 확인하는 것입니다. 문자열 데이터의 경우, 대소문자 구분이나 공백 등으로 인해 오류가 발생할 수 있으므로 주의해야 합니다.
Q: VLOOKUP 함수 대신 사용할 수 있는 다른 대안은 무엇이며, 어떤 경우에 더 유용할 수 있나요?
A: VLOOKUP의 대안으로는 INDEX & MATCH 함수 조합, XLOOKUP (최신 엑셀 버전), 또는 데이터베이스 함수(DGET) 등이 있습니다. INDEX & MATCH 함수는 lookup_value가 참조 범위의 왼쪽에 위치하지 않아도 되는 유연성을 제공하며, XLOOKUP은 VLOOKUP의 제한점을 보완하고 간편하게 사용할 수 있다는 장점이 있습니다. DGET 함수는 데이터베이스 조건에 맞는 특정 값을 추출할 때 유용합니다.
Q: VLOOKUP 함수를 더욱 효율적으로 사용하기 위한 고급 팁이 있나요?
A: VLOOKUP 함수 안에 IFERROR 함수를 함께 사용하면 오류 발생 시 특정 값을 반환하도록 설정하여 사용자 경험을 개선할 수 있습니다. 또한, INDIRECT 함수를 사용하여 참조 범위를 동적으로 변경하거나, MATCH 함수를 사용하여 col_index_num을 자동으로 계산하도록 설정하면 VLOOKUP 함수를 더욱 유연하고 강력하게 사용할 수 있습니다. 예를 들어, INDIRECT 함수로 시트 이름을 변경하여 참조 범위를 업데이트할 수 있습니다.