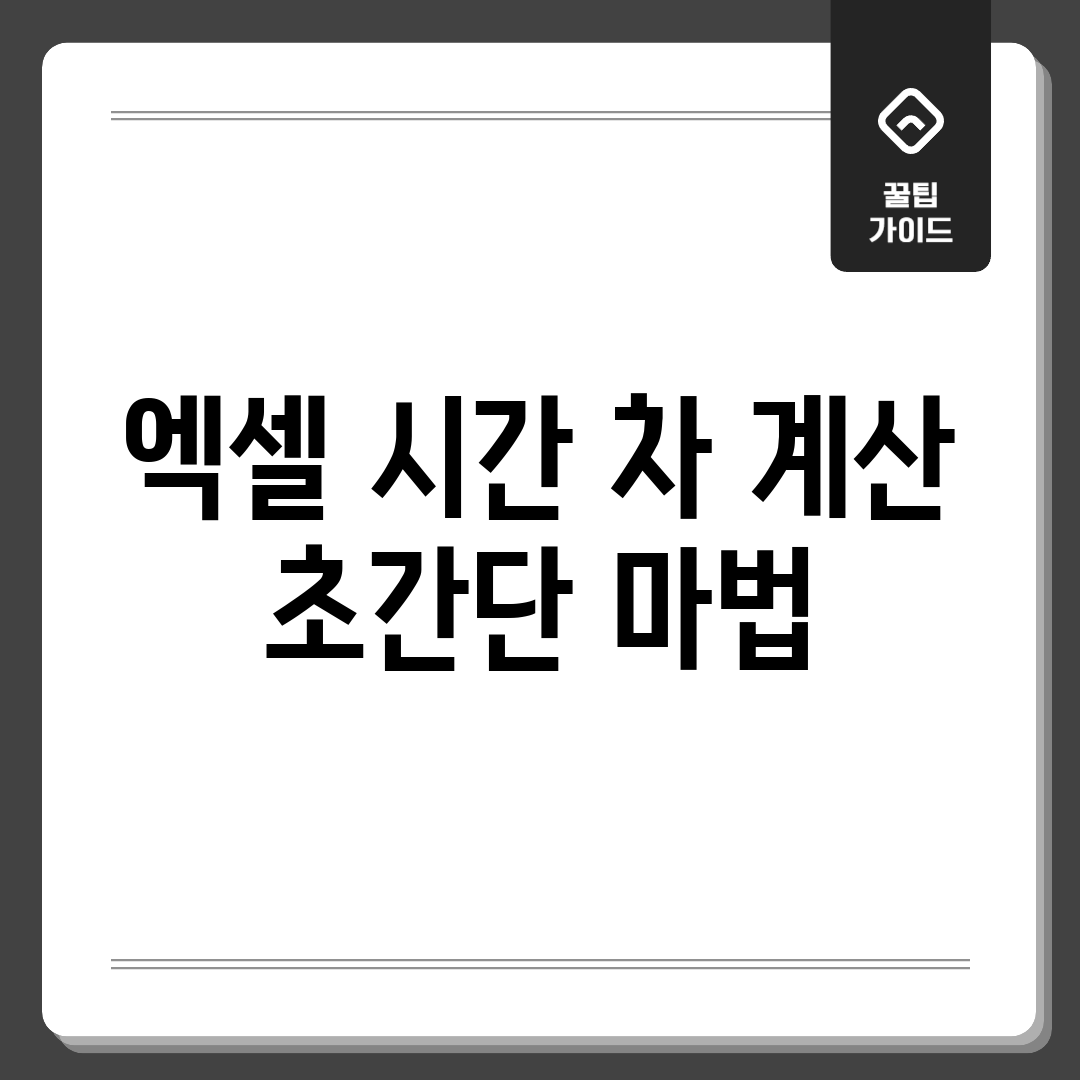과거의 번거로움 vs 현재의 편리함
예전에는 엑셀에서 차이 값을 구하려면 직접 계산하거나 복잡한 수식을 입력해야 했습니다. 하지만 이제는 엑셀 차이 값 계산 기능을 활용하면 몇 번의 클릭만으로 자동 계산이 가능합니다. 엑셀의 강력한 기능으로 효율적인 작업 환경을 구축하세요!
수동 계산의 불편함과 자동 계산의 편리함 비교
| 구분 | 수동 계산 | 자동 계산 (함수 활용) |
|---|---|---|
| 정확성 | 사람에 따라 오류 발생 가능성 높음 | 정확하고 일관된 결과 |
| 소요 노력 | 계산 복잡도에 따라 매우 오래 걸릴 수 있음 | 즉각적인 결과 확인 가능, 노력 절약 |
| 계산 방법 | 직접 계산 또는 암기된 복잡한 수식 적용 | 간단한 함수(예: `DATEDIF`, 뺄셈 연산) 사용 |
| 업무 효율 | 반복적인 작업으로 인한 효율성 저하 및 스트레스 유발 | 자동화를 통해 업무 효율성 증대 |
엑셀의 자동 계산 기능은 데이터 비교에 소요되는 노력과 품을 획기적으로 줄여줍니다. 이제 복잡한 수식 대신 엑셀 차이 값 계산 기능을 활용하여 더욱 효율적인 업무 환경을 구축해보세요!
단순 기록 vs 심층 분석 활용
엑셀 작업량 비교, 단순히 출퇴근 기록만 하려고 하시나요? 물론 그것도 좋지만, 조금만 더 활용하면 업무 효율을 쑥 끌어올릴 수 있다는 사실! 엑셀 차이 값 계산 기능을 통해 단순 기록 이상의 가치를 만들어낼 수 있답니다.
어떻게 활용하냐고요? 궁금하시죠? 제 경험을 살짝 풀어볼게요.
나의 경험
초보 시절 흔한 실수
- 프로젝트별 작업량 기록은 엄두도 못 냄
- 전체 근무량만 덩그러니 기록
- 결국 프로젝트 효율성 분석은 늘 뒷전
해결 방법
이런 저의 시행착오를 바탕으로, 엑셀을 심층 분석에 활용하는 방법을 알려드릴게요:
- 작업 분류 세분화: 프로젝트별, 업무 단계별 작업량을 기록하세요.
- 함수 활용: `(종료 시점 – 시작 시점)*24` 를 활용, 차이 값을 숫자로 변환하여 계산!
- pivot table 분석: 프로젝트별 총 소요량, 평균 소요량 등을 분석하여 비효율적인 부분을 찾아 개선해 보세요.
단순 기록에서 벗어나, 데이터 분석을 통해 더 스마트하게 일하는 여러분을 응원합니다! 혹시 여러분은 엑셀, 어떻게 활용하고 계신가요?
직접 입력 vs 함수 마법 비교
엑셀에서 차이 값을 구하는 방법, 크게 두 가지가 있죠! 직접 입력하는 방법은 간단하지만 오류 가능성이 높고, 엑셀 차이 값 계산은 정확하고 효율적인 결과를 보장합니다. 어느 쪽이 내게 더 맞을까요? 함께 알아봅시다!
직접 입력 방법
첫 번째 단계: 데이터 입력
시작 시점과 종료 시점을 셀에 입력합니다. 예를 들어, A1 셀에 “09:00”, B1 셀에 “18:00″을 입력하세요. **중요:** 형식(hh:mm)을 정확히 지켜야 합니다.
두 번째 단계: 차이 값 계산
차이 값을 표시할 셀(예: C1)에 `=B1-A1`을 입력합니다. 엔터를 누르면 차이 값이 십진수 형태로 표시될 것입니다. 예를들어 0.375와 같이 보일 수 있습니다.
세 번째 단계: 형식으로 변경
C1 셀을 선택하고, 상단 메뉴에서 ‘서식’ -> ‘셀 서식’ -> ‘표시 형식’ 탭으로 이동합니다. ‘타임’ 카테고리를 선택하고 원하는 형식을 선택하세요. 예를 들어 `h:mm` 형식을 선택하면 계산 결과가 9:00으로 표시됩니다.
주의사항
날짜가 포함된 차이 값을 계산하려면, 날짜와 함께 입력해야 합니다. 또한, 종료 시점이 시작 시점보다 이전인 경우 음수 값이 표시될 수 있습니다. 이 경우, 추가적인 함수 (예: IF 함수)를 사용해야 합니다.
함수 마법: INT, HOUR, MINUTE 함수 조합
첫 번째 단계: 데이터 입력
직접 입력 방법과 동일하게 시작 시점과 종료 시점을 셀에 입력합니다.
두 번째 단계: 함수 입력
차이 값을 표시할 셀(예: C1)에 다음 수식을 입력합니다. `=INT(B1-A1)*24&”시 “&HOUR(B1-A1)&”시 “&MINUTE(B1-A1)&”분”` 이 수식은 차이 값을 일, 시, 분 단위로 분리하여 표시합니다.
세 번째 단계: 결과 확인
엔터를 누르면, “0시 9시 0분”과 같이 차이 값이 텍스트 형태로 표시됩니다. 결과를 확인하고 필요한 경우 수식을 수정하여 표시 형식을 조정하세요.
팁
`HOUR`, `MINUTE` 함수를 사용하면 더욱 정밀한 차이 값 계산이 가능합니다. `SECOND` 함수를 추가하여 초 단위까지 계산할 수도 있습니다.
짧은 vs 긴 구간 분석
업무량 기록, 프로젝트 기간 산정… 엑셀에서 데이터 비교하다 막히신 적 있으시죠? 😥 짧은 차이(분, 초) 계산부터 몇 년 단위의 긴 구간 계산까지, 정확한 엑셀 활용법, 지금 바로 알아볼까요?
문제 분석
사용자 경험
“회의 분석하려고 했는데, 몇 분 차이 계산하는 게 이렇게 복잡할 줄 몰랐어요. 형식 때문에 자꾸 오류가 나서 답답했죠.” – 직장인 김** 님
짧은 구간은 엑셀이 날짜/형식을 제대로 인식하지 못해 계산 오류가 발생하기 쉽고, 긴 구간은 연, 월, 일을 분리해서 계산해야 하는 번거로움이 있습니다.
해결책 제안
해결 방안
짧은 구간: `=TEXT(종료-시작,”[m]”)*1` 또는 `=TEXT(종료-시작,”[s]”)*1` 함수를 사용하세요. 괄호 안의 m은 분, s는 초를 의미합니다. TEXT 함수로 형식을 텍스트로 변환 후, 곱하기 1을 해주면 숫자로 변환되어 정확한 계산이 가능합니다.
긴 구간: `=DATEDIF(시작일, 종료일, “Y”) & “년 ” & DATEDIF(시작일, 종료일, “YM”) & “개월 ” & DATEDIF(시작일, 종료일, “MD”) & “일”` 함수를 활용하세요. DATEDIF 함수는 날짜 사이의 간격을 년(Y), 월(M), 일(D) 단위로 계산해줍니다. & 연산자를 사용하여 각 값을 문자열로 연결하면 보기 좋은 기간 형식으로 만들 수 있습니다.
“DATEDIF 함수 덕분에 프로젝트 진행 기간을 훨씬 쉽게 계산할 수 있게 되었어요! 엑셀 실력, 확실히 늘었습니다.” – 프로젝트 매니저 박** 님
이제 엑셀, 더 이상 어려워 마세요! 위의 방법들을 활용하여 효율적인 관리 및 분석을 경험해보세요!
개인 활용 vs 업무 적용 비교
엑셀 값 비교는 개인적인 관리부터 업무 효율성을 높이는 데까지 다양하게 활용됩니다. 하지만 각 목적에 따라 최적의 활용법은 달라질 수 있습니다. 어떤 차이가 있을까요?
다양한 관점
개인 활용
개인적으로 엑셀을 사용하는 경우, 주로 간단한 기록 및 분석에 초점을 맞
자주 묻는 질문
Q: 엑셀에서 가장 기본적인 시간 차 계산 함수는 무엇인가요?
A: 엑셀에서 가장 기본적인 시간 차 계산 함수는 두 날짜/시간 값의 차이를 구하는 빼기 연산(-)입니다. 예를 들어 셀 A1에 시작 시간이, 셀 B1에 종료 시간이 입력되어 있다면, 셀 C1에 `=B1-A1`을 입력하면 두 시간의 차이를 구할 수 있습니다. 결과는 날짜 서식으로 표시될 수 있으므로, 시간 형식으로 변경해주셔야 합니다.
Q: 엑셀에서 시간 차를 시간, 분, 초 단위로 나누어 표시하려면 어떻게 해야 하나요?
A: 시간 차를 계산한 후, 셀 서식을 활용하여 시간, 분, 초 단위로 표시할 수 있습니다. 먼저 계산된 시간 차 셀을 선택하고, 마우스 우클릭하여 “셀 서식”을 선택합니다. “표시 형식” 탭에서 “사용자 지정”을 선택하고, 형식 상자에 `[h]:mm:ss`를 입력하면 시간, 분, 초 단위로 정확하게 표시됩니다. 여기서 `[h]`는 24시간 이상을 포함하여 총 시간을 표시합니다. `h` (대괄호 없이) 를 사용하면 24시간을 초과하는 시간이 0부터 다시 시작합니다.
Q: 엑셀에서 특정 날짜 범위 내의 근무 시간 합계를 구하는 방법이 궁금합니다. 예를 들어, 주말과 휴일은 제외하고 평일 근무 시간만 계산하고 싶습니다.
A: `NETWORKDAYS` 함수와 `SUMPRODUCT` 함수를 함께 사용하면 평일 근무 시간 합계를 효과적으로 구할 수 있습니다. 먼저 각 날짜별 근무 시간을 계산하고, `NETWORKDAYS(시작 날짜, 종료 날짜)` 함수를 사용하여 주어진 기간 내의 평일 수를 구합니다. 그리고 `SUMPRODUCT` 함수를 사용하여 각 날짜별 근무 시간을 평일 여부에 따라 가중치를 부여하여 합산합니다. 휴일이 있다면 `NETWORKDAYS` 함수를 사용할 때 휴일 날짜 범위를 추가 인수로 지정하여 제외 할 수 있습니다.
Q: 엑셀 시간 차 계산 시 흔하게 발생하는 오류와 그 해결 방법은 무엇인가요?
A: 가장 흔한 오류는 셀 서식 문제입니다. 엑셀은 날짜 및 시간 값을 숫자로 저장하기 때문에, 계산 결과가 예상과 다른 날짜 형태로 표시될 수 있습니다. 이를 해결하려면 계산 결과 셀의 서식을 시간 형식(예: `h:mm`) 또는 숫자 형식으로 변경해야 합니다. 또한, 텍스트 형식으로 입력된 날짜/시간 값은 계산에 오류를 발생시키므로, `DATEVALUE` 또는 `TIMEVALUE` 함수를 사용하여 숫자 형식으로 변환해야 합니다.
Q: 엑셀 시간 차 계산을 더 효율적으로 활용할 수 있는 고급 기능이나 팁이 있을까요?
A: 엑셀의 `DATEDIF` 함수는 숨겨진 함수이지만, 두 날짜 사이의 년, 월, 일 수 차이를 계산하는 데 유용합니다. 또한 엑셀 파워 쿼리를 사용하면 다양한 데이터 소스에서 날짜/시간 데이터를 가져와서 정리하고, 시간 차 계산을 자동화할 수 있습니다. 매크로(VBA)를 활용하면 반복적인 시간 차 계산 작업을 자동화하여 효율성을 높일 수 있습니다. 조건부 서식을 사용하여 특정 시간 범위를 강조 표시하거나, 데이터 유효성 검사를 통해 잘못된 날짜/시간 입력 오류를 방지할 수도 있습니다.